ในส่วนนี้อธิบายถึงหัวข้ออินเตอร์เฟซหลักของ RoboDK, รวมถึงแผงหน้าปัดหุ่นยนต์และเมนูหลัก วินโดว์หลักของ RoboDK แสดงผลตามส่วนประกอบต่อไปนี้:
●Main Menu ถูกจัดเก็บไว้บนสุด ทุกการกระทำและตัวเลือกที่ใช้ได้จากเมนูนี้
●แถบเครื่องมือประกอบด้วยไอคอนกราฟิกซึ่งอนุญาตให้เข้าสู่การใช้ที่บ่อยในเมนู ข้อมูลเพิ่มเติมสามารถดูได้จากส่วน Toolbar
●รายการStation Tree ทุกส่วนประกอบ(ไอเทม) ซึ่งแสดงในฐาน. ไอเทมเหล่านี้สามารถเป็นหุ่นยนต์,เครื่องมือ,สิ่งของ,เป้าหมายหรือการตั้งค่าเฉพาะสำหรับการผลิตหรือเพื่อวัดขนาดtree อนุญาตให้ทำความเข้าใจและปรับแต่งทุกอย่างที่เกิดขึ้นในสิ่งแวดล้อมจริง ดังตัวอย่าง,เป้าหมายสามารถถูกแนบเฉพาะในหน้าต่างอ้างอิง,ในหน้าต่างอ้างอิงนี้สามารถถูกแนบหน้าต่างฐานหุ่นยนต์, เครื่องมือหุ่นยนต์สามารถแนบหุ่นยนต์และอื่นๆ
●สถานะแถบถูกตั้งอยู่ตรงกลางและอาจจะแสดงประโยชน์ทางเทคนิคสำหรับการปฏิบัติการ
●มุมมอง 3 มิติ (หน้าจอหลัก) แสดงผลมุมมอง 3มิติเสมือนจริงและผลิตซ้ำในฐานต้นไม้ด้วยลำดับชั้นของตัวมันเอง
ดับเบิ้ลคลิกสิ่งของ(ต้นไม้หรือมุมมอง 3 มิติ) จะแสดงผลหน้าต่างวินโดว์ใหม่ด้วยคุณสมบัติของไอเทม ดังตัวอย่าง, ดับเบิ้ลคลิกหุ่นยนต์จะแสดงผลRobot Panel วินโดว์เหล่านี้สามารถถูกปิดโดยการเลือกข้ามโดยบนสุดของวินโดว์ย่อย
ตามข้อยกเว้น, ดับเบิ้ลคลิกเป้าหมายจะย้ายหุ่นยนต์ไปยังเป้าหมาย ถ้าเป้าหมายถูกเลือกหนึ่งครั้ง (แทนที่การดับเบิ้ลคลิก) หุ่นยนต์จะจำลองเส้นตรงหรือ move joint จากตำแหน่งล่าสุดถึงเป้าหมาย
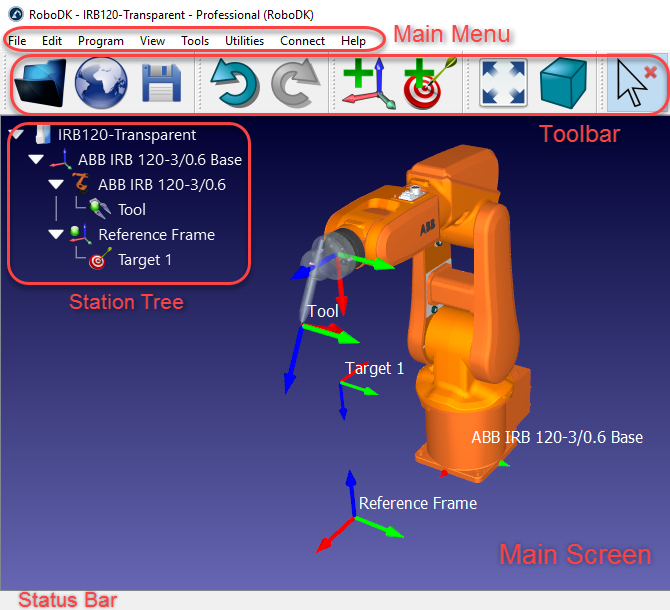
ดับเบิ้ลคลิกไอเทมต้นไม้(หรือในมุมมอง 3D) เพื่อเปิดแผงหน้าปัดหุ่นยนต์
นอกจากนี้ยังสามารถขยับแกนหุ่นยนต์เบาๆจากส่วน Joint axis jogและเข้าสู่การร่วมค่ากันเฉพาะในกล่องข้อความ ค่าเหล่านี้และตำแหน่งหุ่นยนต์จับคู่กับค่าหุ่นยนต์ควบคุมดับเบิ้ลคลิกการจำกัดร่วมกันเพื่อปรับเปลี่ยนจำกัดแกนหุ่นยนต์ โดยแรกเริ่ม, RoboDK ใช้ฮาร์ดแวร์จำกัดจากค่าเฉพาะของผู้ผลิตหุ่นยนต์ บางแอพพลิเคชั่นอาจจะต้องการข้อบังคับแกนมากกกว่านี้ (จำกัดซอฟต์แวร์)ค่าร่วมกันสามารถ![]() หรือวาง
หรือวาง![]() ตามรายการของค่า, การใช้ปุ่มเดียวกันในส่วนนั้น
ตามรายการของค่า, การใช้ปุ่มเดียวกันในส่วนนั้น

ส่วนขยับคาร์ทีเซียนเบาๆแสดงข้อมูลทั้งหมดที่เกี่ยวกับกลศาสตร์เคลื่อนไหวของหุ่นยนต์:
●Tool Frame (TF) ที่เกี่ยวข้องกับหน้าแปลนหุ่นยนต์ (FF) กำหนดจากการเลือกหน้าต่างเครื่องมือคือหน้าต่างถูกตั้งอยู่เกี่ยวกับหน้าแปลนหุ่นยนต์ หน้าแปลนหุ่นยนต์อยู่เหมือนเดิมตลอด แต่อย่างไรก็ตาม,หน้าต่างเครื่องมือเปลี่ยนขึ้นอยู่กับเครื่องมือซึ่งถูกย้ายบนหุ่นยนต์ ความสัมพันธ์นี้รู้จักกันในชื่อ UTOOL, ToolData หรือแค่เครื่องมือในหุ่นยนต์ควบคุมส่วนใหญ่ เครื่องมือหุ่นยนต์รู้จักกันในTCP (จุดศูนย์เครื่องมือ). การเลือกเครื่องมือกลับกลายเป็นเครื่องมือ ‘ใช่ได้’เครื่องมือที่ใช้ได้นี้ถูกใช้เมือสร้างเป้าหมายและโปรแกรมใหม่ เครื่องมือที่เลือกแสดงไอคอนสีเขียว:![]()
●Reference Frame (RF) เกี่ยวข้องกับฐานหุ่นยนต์ (BF) ถูกกำหนดหน้าต่างอ้างอิงที่ตั้งอยู่ในหน้าต่างฐานหุ่นยนต์ หน้าต่างฐานหุ่นยนต์ไม่เคลื่อนที่ แต่อย่างไรก็ตาม หน้าต่างอ้างอิงที่แตกต่างกันสามารถใช้ในตำแหน่งสิ่งของใดๆที่เกี่ยวข้องกับหน้าต่างฐานหุ่นยนต์ ความสัมพันธ์นี้รู้จักกันในชื่อ UFRAME, WorkObject MFRAMEหรืออ้างอิงกันในหุ่นยนต์ควบคุมส่วนใหญ่การอ้างอิงหน้าต่างที่ถูกเลือกในแผงหน้าปัดหุ่นยนต์กลายมาเป็น ‘ใช่ได้’ หน้าต่างอ้างอิง
หน้าต่างอ้างอิงที่ใช่ได้ถูกนำมาใช้อ้างอิงเป้าหมายใหม่สำหรับหุ่นยนต์และโปรแกรมหุ่นยนต์หน้าต่างอ้างอิงที่ถูกเลือกจะแสดงผลไอคอนสีเขียว: ![]() .
.
●หน้าต่างเครื่องมือ (TF) ที่เกี่ยวข้องกับหน้าต่างอ้างอิง (RF) แสดงตำแหน่งของ TCP ซึ่งเกี่ยวข้องกับหน้าต่างอ้างอิงที่ใช้งานได้สำหรับตำแหน่งล่าสุดของหุ่นยนต์ปรับเปลี่ยนค่าของการย้ายหุ่นยนต์ การร่วมแกนถูกนำมาคำนวณใหม่อย่างอัตโนมัติ พิกัดคาร์ทีเซียนถูกบันทึกเมื่อเป้าหมายใหม่ถูกสร้าง (Program➔Teach Target), พร้อมกับแกนหุ่นยนต์ เป้าหมายจะถูกแนบในหน้าต่างอ้างอิงที่สามารถใช้งานได้ด้วย
รายการของการกำหนดค่าที่เป็นไปได้สามารถใช้ได้ในส่วน Other configurations การกำหนดค่าหุ่นยนต์กำหนดสถานะเฉพาะของหุ่นยนต์โดยไม่มีการข้ามไปข้ามมา การเปลี่ยนการกำหนดความต้องการการข้ามของลักษณะเฉพาะตัว ข้อมูลเพิ่มเติมในส่วน Robot Configurations
สุดท้าย,ปุ่ม the Parameters ข้างบนขวาอนุญาตให้การปรับการเคลื่อนไหว, การเลือกโพสต์โปรเซสเซอร์ที่ชอบหรือการแยกพารามิเตอร์แม่นยำ หลังจากโครงการวัดขนาดปรับแต่งขนาดหุ่นยนต์ การปรับแต่งค่าเหล่านี้ควรต้องมีในสถานการณ์เฉพาะเท่านั้น
ดับเบิ้ลคลิกเครื่องมือหุ่นยนต์![]() เพื่อดึงเนื้อหามากกว่านี้ซึ่งเครื่องและปรับเปลี่ยนตำแหน่งของหน้าต่างเครื่องมือ(รู้จักกันในชื่อจุดศูนย์เครื่องมือ,หรือ TCP) ที่เกี่ยวข้องกับหน้าแปลนหุ่นยนต์
เพื่อดึงเนื้อหามากกว่านี้ซึ่งเครื่องและปรับเปลี่ยนตำแหน่งของหน้าต่างเครื่องมือ(รู้จักกันในชื่อจุดศูนย์เครื่องมือ,หรือ TCP) ที่เกี่ยวข้องกับหน้าแปลนหุ่นยนต์
การเลือกMore options…อนุญาตให้ปรับเปลี่ยนขนาดปัจจัยเพื่อเรขาคณิตของเครื่องมือหรือเคลื่อนย้ายเรขาคณิตที่เกี่ยวข้องกับหน้าแปลนหุ่นยนต์ อีกทางเลือกหนึ่ง ค่าเหล่านี้ไม่มีผลกระทบบนโปรแกรมหุ่นยนต์ เรขาคณิตเป็นสิ่งที่ใช้สำหรับแสดงผลวัตถุประสงค์และการตรวจสอบการชนกัน (การเก็บ TCP ครบถ้วน)

ดับเบิ้ลคลิกหน้าต่างอ้างอิง![]() เพื่อจะได้เห็นข้อมูลมากกว่าเกี่ยวกับหน้าต่างอ้างอิงและการปรับเปลี่ยนตำแหน่งของมันเองซึ่งเกี่ยวข้องกับหน้าต่างฐานหุ่นยนต์หรือหน้าต่างอ้างอิงอื่นๆที่สามารถใช้ได้ในฐาน โดยแรกเริ่ม, ค่าพิกัดแสดงท่าทางที่เกี่ยวข้องกับแหล่งกำเนิดของหน้าต่าง (ดังในตัวอย่าง, หน้าต่างฐานหุ่นยนต์)
เพื่อจะได้เห็นข้อมูลมากกว่าเกี่ยวกับหน้าต่างอ้างอิงและการปรับเปลี่ยนตำแหน่งของมันเองซึ่งเกี่ยวข้องกับหน้าต่างฐานหุ่นยนต์หรือหน้าต่างอ้างอิงอื่นๆที่สามารถใช้ได้ในฐาน โดยแรกเริ่ม, ค่าพิกัดแสดงท่าทางที่เกี่ยวข้องกับแหล่งกำเนิดของหน้าต่าง (ดังในตัวอย่าง, หน้าต่างฐานหุ่นยนต์)

หลายหน้าต่างอ้างอิงสามารถถูกเชื่อมโยงซึ่งและกันเพื่อสร้างการพึ่งพากันซึ่งเกิดขึ้นในแอพพลิเคชั่นจริง ดังตัวอย่าง, โต๊ะสามารถมีตำแหน่งพิเศษที่เกี่ยวข้องกับหุ่นยนต์จากนั้น,สองสิ่งหรือมากกว่าในโต๊ะสามารถมีตำแหน่งเฉพาะที่เกี่ยวข้องกับการอ้างอิงโต๊ะ การย้ายการอ้างอิงโต๊ะจะไม่เป็นทางเลือกความสัมพันธ์ระหว่างสิ่งของและโต๊ะแต่จะเลือกความสัมพันธ์ของทุกสิ่งที่เกี่ยวกับหุ่นยนต์ ตามรูปต่อไปนี้ที่แสดงตัวอย่าง

เป้าหมายหุ่นยนต์อนุญาตตำแหน่งหุ่นยนต์เฉพาะดังนั้นหุ่นยนต์สามารถถูกเคลื่อนย้ายไปยังอีกสถานที่ เพื่อเพิ่มเป้าหมายใหม่และเห็นข้อมูลที่แนบมา:
●เลือกProgram➔![]() Teach Target (Ctrl+T) เพื่อสร้างเป้าหมายใหม่
Teach Target (Ctrl+T) เพื่อสร้างเป้าหมายใหม่
จะเป็นการบันทึกตำแหน่งล่าสุดของหุ่นยนต์ที่ใช้หน้าต่างอ้างอิงใช้งานได้![]() และหน้าต่างเครื่องมือที่ใช้งานได้
และหน้าต่างเครื่องมือที่ใช้งานได้![]() เป้าหมายจะถูกเพิ่มในหน้าต่างอ้างอิงที่ใช้งานได้
เป้าหมายจะถูกเพิ่มในหน้าต่างอ้างอิงที่ใช้งานได้
●คลิกขวาที่เป้าหมาย, จากนั้นเลือก More Options… (F3)เพื่อจะได้เห็นท่าทางที่บันทึกและค่าที่ร่วมกัน

การสร้างเป้าหมายใหม่บันทึก TCP ที่เกี่ยวข้องกับหน้าต่างอ้าอิงในพื้นที่คาร์ทีเซียนและแกนหุ่นยนต์ล่าสุด โดยเริ่มต้น, RoboDK สร้างเป้าหมายเป็นเป้าหมายคาร์ทีเซียน (Keep cartesian position ![]() ) ในกรณีนี้, ถ้าหน้าต่างอ้างอิงถูกเคลื่อนย้าย,หุ่นยนต์จะลองเข้าไปสู่ตำแหน่งของเป้าหมายที่เกี่ยวข้องกับหน้าต่างอ้างอิง
) ในกรณีนี้, ถ้าหน้าต่างอ้างอิงถูกเคลื่อนย้าย,หุ่นยนต์จะลองเข้าไปสู่ตำแหน่งของเป้าหมายที่เกี่ยวข้องกับหน้าต่างอ้างอิง
ในทางกลับกัน, เป็นไปได้ที่ทำเป้าหมายให้เฉพาะร่วมพื้นที่กัน(Keep joint values ![]() ). ในกรณีนี้, เป้าหมายเป็นตำแหน่งหุ่นยนต์จริงและจะไม่ทางเลือกถ้าหน้าต่างอ้างอิงถูกย้าย
). ในกรณีนี้, เป้าหมายเป็นตำแหน่งหุ่นยนต์จริงและจะไม่ทางเลือกถ้าหน้าต่างอ้างอิงถูกย้าย
เป็นธรรมดาที่ฝึกการใช้ร่วมกันของเป้าหมายที่จะไปถึงตำแหน่งแรกใกล้พื้นที่ทำงาน, จากนั้น, เป้าหมายคาร์ทีเซียนทำให้มั่นใจว่าทางเดินไม่ได้ถูกเลือกถ้าหน้าต่างอิงหรือหน้าต่างเครื่องมือไม่ได้ถูกปรับเปลี่ยน
นอกจากนี้ยังสามารถ การกำหนดค่าอื่นเพื่อไปถึงท่าทางเดียวกันของหุ่นยนต์ ข้อมูลเพิ่มเติมในส่วนของnext section
การกำหนดค่าหุ่นยนต์ตัวหนึ่งกำหนดจากค่าเฉพาะของหุ่นยนต์ การเปลี่ยนการกำหนดค่าต้องการการข้ามของลักษณะเฉพาะตัว หุ่นยนต์ควบคุมไม่สามารถข้ามลักษณะเฉพาะตัว เมื่อการเคลื่อนที่เส้นตรงถูกสร้างขึ้น (การร่วมเคลื่อนไหวกันจะถูกต้องการสำหรับสิ่งนั้น) ในอีกความหมายหนึ่ง, เพื่อทำให้สำเร็จ การเคลื่อนไหวเส้นตรงระหว่างสองเป้าหมาย การกำหนดค่าหุ่นยนต์จะต้องเหมือนกันเพื่อการเคลื่อนที่สำเร็จ รวมถึงจุดแรกและจุดสุดท้าย
คลิกขวาที่หุ่นยนต์และเลือก Change configurationเพื่อเปิดวินโดว์การกำหนดค่าหุ่นยนต์ มันเป็นไปได้ที่จะเปิดวินโดว์นี้โดยการเลือกMore optionsในแผงหน้าปัดหุ่นยนต์

สำหรับหุ่นยนต์ 6 แกน ปกติมีทั้งหมด 8 การกำหนดค่าที่ต่างกันสำหรับตำแหน่งของหุ่นยนต์ถ้าพวกเราสมมติว่าแกนหุ่นยนต์สามารถเคลื่อนที่ใน1รอบ ในการฝึกฝน,ข้อจำกัดร่วมกันสามารถมากกว่าหรือน้อยกว่าข้อบังคับขึ้นอยู่กับหุ่นยนต์ ดังนั้น,มันอาจจะเป็นไปได้มี 1 หรือมากกว่า 100 การกำหนดค่าหุ่นยนต์ที่แตกต่างกันสำหรับพื้นที่เฉพาะบนหุ่นยนต์








การกำหนดค่าหุ่นยนต์หนึ่งตัวกำหนดได้เฉพาะทาง (โหมดรวมกัน) ของการไปถึงตำแหน่งของหุ่นยนต์ ดังตัวอย่าง, หุ่นยนต์สามารถมีข้อศอกลง (ขึ้น vs. ลง, or U/D),ในเวลาเดียวกันมันสามารถเป็นการเผชิญเป้าหมายหรือฐานสามารถหมุนได้ 180 องศาเพื่อไปถึงเป้าหมายที่อยู่ด้านหลัง (หน้า vs หลัง, or F/R) สุดท้าย, การร่วมกันกัน5 สามารถดีดโดยสลับสัญญาณในเวลาเดียวกัน แกน4และแกน6 ทดแทนสำหรับการเคลื่อนที่ (ดีด vs. ไม่ดีด, or F/N) ในผลรวม,จัดหาการประมาณค่า 2*2*2=8
สิ่งของสามารถถูกนำเข้าจากรูปแบบไฟล์กราฟิกเช่นSTL, STEP or IGES format ดับเบิ้ลคลิกสิ่งของในต้นไม้หรือมุมมอง3มิติเพื่อเปิดวินโดว์ตั้งค่า

มันเป็นไปได้ที่ตั้งค่าหรือมองตำแหน่งซึ่งเกี่ยวกับหน้าต่างอ้างอิง แต่อย่างไรก็ตาม, สิ่งของติดตั้งขึ้นบนหน้าต่างอ้างอิงและถูกแนะนำให้ย้ายไปหน้าต่างอ้างอิง ถ้าสิ่งของจำเป็นต้องถูกย้าย สิ่งของสามารถถูกคว้าโดยเครื่องมือหลังจากเหตุการณ์จำลองเกิดขึ้น
เมนู More options…อนุญาตให้เปลี่ยนสีของสิ่งของ, ปรับเปลี่ยนขนาดตัวประกอบหรือการเคลื่อนย้ายเรขาคณิตซึ่งเกี่ยวกับหน้าต่างอ้างอิงของมันเอง
เมนูหลักประกอบด้วยทางเลือกทั้งหมดที่ใช้ได้เมนูหลักถูกแบ่งในส่วนดังต่อไปนี้:
1.File menu: อนุญาตการนำเข้าไฟล์ใหม่ (เรขาคณิต 3 มิติ,หุ่นยนต์,เครื่องมือ,เส้นทางเครื่องมือ,…) และการเปิดหรือบันทึกโครงการ RoboDK(ไฟล์ส่วนขยายRDK).
2.Edit menu: อนุญาตให้ ตัด/คัดลอก/วางไอเทมหรือกลุ่มของเครื่องมือและทำ แก้/ทำซ้ำ
3.Program menu: อนุญาตให้สร้างและปรับแต่งโปรแกรมหุ่นยนต์และตัวเลือกอื่นที่เชื่อมโยงกันสำหรับ การเขียนโปรแกรมออฟไลน์ (OLP).
4.View menu: ให้การกระทำที่เป็นประโยชน์เพื่อนำทางใน 3 มิติและตั้งค่ามุมมองเฉพาะ
5.Tools menu: ให้เครื่องมือทั่วไปเช่น การตรวจสอบการชนกัน, จุดที่วัดหรือการเปิดทางเลือกหลัก
6.Utilities menu:อนุญาตให้ปฏิบัติการเฉพาะเช่นการใช้หุ่นยนต์สำหรับระบบปฏิบัติการการผลิต,การวัดขนาดTCP หรือหน้าต่างอ้างอิง, การใช้หุ่นยนต์เป็นเครื่องพิมพ์ 3 มิติหรือCNC 5แกน, วัดขนาดหุ่นยนต์... ระบบปฏิบัติการเหล่านี้อาจจะต้องการตัวเลือกใบอนุญาตที่เฉพาะเจาะจง
7.Connect menu: อนุญาตให้เชื่อมต่อหุ่นยนต์, ระบบการวัดหรือกล้องจำลอง
8.Help menu: อนุญาตให้เปิดเอกสารออนไลน์ (F1), ตรวจสอบการอัพเดทหรือตั้งค่าใบอนุญาต
นอกจากนี้ยังสามารถ, บันทึกor ส่งออกเอกสารจากเมนูไฟล์
![]() New Station จะถูกเพิ่มฐานในต้นไม้ ฐานหนึ่งสามารถดาวน์โหลดหรือบันทึกเป็นไฟล์ RDK ไฟล์ RDK (ส่วนขยาย RDK) ถือข้อมูลทั้งหมดเกี่ยวกับหุ่นยนต์และ สิ่งของ ดังนั้นมันจึงไม่ต้องการที่จะเก็บไฟล์แยกของการนำเข้าไอเทม
New Station จะถูกเพิ่มฐานในต้นไม้ ฐานหนึ่งสามารถดาวน์โหลดหรือบันทึกเป็นไฟล์ RDK ไฟล์ RDK (ส่วนขยาย RDK) ถือข้อมูลทั้งหมดเกี่ยวกับหุ่นยนต์และ สิ่งของ ดังนั้นมันจึงไม่ต้องการที่จะเก็บไฟล์แยกของการนำเข้าไอเทม
![]() Open จะโหลดไฟล์ RoboDK(ฐาน RDK) หรือนำเข้ารูปแบบไฟล์ที่รู้จักเช่น.robot สำรับไฟล์หุ่นยนต์, STEP/IGES/STL สำหรับสิ่งของ, .tool สำหรับไฟล์สิ่งของและอื่นๆ
Open จะโหลดไฟล์ RoboDK(ฐาน RDK) หรือนำเข้ารูปแบบไฟล์ที่รู้จักเช่น.robot สำรับไฟล์หุ่นยนต์, STEP/IGES/STL สำหรับสิ่งของ, .tool สำหรับไฟล์สิ่งของและอื่นๆ
![]() Open online library จะแสดงวินโดว์ใหม่กับคลังความรู้ออนไลน์ที่ใช้งานได้
Open online library จะแสดงวินโดว์ใหม่กับคลังความรู้ออนไลน์ที่ใช้งานได้
![]() Save Station จะบันทึก RDK file. เลือก
Save Station จะบันทึก RDK file. เลือก![]() Save Station as… เพื่อหาพื้นที่เก็บไฟล์
Save Station as… เพื่อหาพื้นที่เก็บไฟล์
![]() Make a demo ฐานจะถูกส่งออกจากฐานเช่นไฟล์ EXE กับเวอร์ชั่นที่เรียบง่าย RoboDK.
Make a demo ฐานจะถูกส่งออกจากฐานเช่นไฟล์ EXE กับเวอร์ชั่นที่เรียบง่าย RoboDK.
![]() Export Simulation จะส่งออกโปรแกรมเฉพาะหรือการจำลองไฟล์ 3D PDF หรือ 3DHTML Example
Export Simulation จะส่งออกโปรแกรมเฉพาะหรือการจำลองไฟล์ 3D PDF หรือ 3DHTML Example

แก้ไข (Ctrl+Z) และทำซ้ำ (Ctrl+Y) เพื่อให้เข้าถึงเมนูแก้ไข การแก้ไขใช้งานได้และอนุญาตให้คืนการเปลี่ยน, ย้อนกลับหรือเดินหน้า, เพื่อสถานะเฉพาะโดยการเลือกการกระทำ
นอกจากนี้ยังสามารถ![]() ตัด (Ctrl+X),
ตัด (Ctrl+X), ![]() คัดลอก (Ctrl+C) หรือ
คัดลอก (Ctrl+C) หรือ![]() วาง (Ctrl+V) ไอเทมหนึ่งหรือกลุ่มของไอเทมจากฐานต้นไม้ ถ้าไอเทมเหล่านี้ถูกคัดลอก ไอเทมทั้งหมดจะถูกแนบไปยังและมันถูกคัดลอกอีกด้วย
วาง (Ctrl+V) ไอเทมหนึ่งหรือกลุ่มของไอเทมจากฐานต้นไม้ ถ้าไอเทมเหล่านี้ถูกคัดลอก ไอเทมทั้งหมดจะถูกแนบไปยังและมันถูกคัดลอกอีกด้วย


เมนูโปรแกรมประกอบไปด้วยส่วนประกอบต่างๆที่เกี่ยวกับการเขียนโปรแกรมออฟไลน์ (OLP) และการสร้างโปรแกรมขึ้น นอกจากนี้ยังสามารถเพิ่มโปรแกรมใหม่, หน้าต่างอ้างอิง, เป้าหมายหรือเครื่องมือถึงหุ่นยนต์ ส่วนประกอบการเขียนโปรแกรมออฟไลน์เหล่านี้ (หน้าต่างการอ้างอิง,เครื่องมือ,เป้าหมายและอื่นๆ) ปรากฏบนทุกโปรแกรมที่สร้างขึ้นออฟไลน์
![]() Add Reference Frame จะเพิ่มหน้าต่างอ้างอิงใหม่ที่แนบรากฐานหรือแนบกับหน้าต่างอ้างอิงอื่นถ้าหน้าต่างอ้างอิงนั้นถูกเลือก
Add Reference Frame จะเพิ่มหน้าต่างอ้างอิงใหม่ที่แนบรากฐานหรือแนบกับหน้าต่างอ้างอิงอื่นถ้าหน้าต่างอ้างอิงนั้นถูกเลือก
![]() Add empty tool จะเพิ่ม TCP ใหม่ให้กับหุ่นยนต์ ไม่มีเรขาคณิตที่จำเป็นต้องเพิ่มในเครื่องมือ เครื่องมือหลายอย่างอนุญาตส่วนที่อ้างอิงแตกต่างกันของเรขาคณิตที่เชื่อมต่อกันเป็นเครื่องมือชิ้นหนึ่ง
Add empty tool จะเพิ่ม TCP ใหม่ให้กับหุ่นยนต์ ไม่มีเรขาคณิตที่จำเป็นต้องเพิ่มในเครื่องมือ เครื่องมือหลายอย่างอนุญาตส่วนที่อ้างอิงแตกต่างกันของเรขาคณิตที่เชื่อมต่อกันเป็นเครื่องมือชิ้นหนึ่ง
![]() Teach Target (Ctrl+T) จะเพิ่มเป้าหมายใหม่เพื่อทำให้หน้าต่างอ้างอิงทำงานได้สำหรับเครื่องมือหุ่นยนต์ที่ใช้งานได้ หน้าต่างอ้างอิงที่ใช้งานได้และเครื่องมือใช้งานสามารถถูกเลือกในrobot panel. นอกจากนี้ยังสามารถกดคลิกขวาหน้าต่างอ้างอิงและเครื่องมือเพื่อทำให้สามารถใช้งานได้
Teach Target (Ctrl+T) จะเพิ่มเป้าหมายใหม่เพื่อทำให้หน้าต่างอ้างอิงทำงานได้สำหรับเครื่องมือหุ่นยนต์ที่ใช้งานได้ หน้าต่างอ้างอิงที่ใช้งานได้และเครื่องมือใช้งานสามารถถูกเลือกในrobot panel. นอกจากนี้ยังสามารถกดคลิกขวาหน้าต่างอ้างอิงและเครื่องมือเพื่อทำให้สามารถใช้งานได้
![]() Teach Targets on Surface (Ctrl+Shift+T) จะอนุญาตให้ผู้ใช้งานเลือกจุดของสิ่งสร้างเป้าหมาย ดังตัวอย่างที่ใช้งานในthis section.
Teach Targets on Surface (Ctrl+Shift+T) จะอนุญาตให้ผู้ใช้งานเลือกจุดของสิ่งสร้างเป้าหมาย ดังตัวอย่างที่ใช้งานในthis section.
![]() Add Program จะเพิ่มโปรแกรมใหม่ซึ่งสามารถสร้างการใช้ RoboDKส่วนติดต่อผู้ใช้แบบกราฟิก (GUI) ไม่มีประสบการณ์เขียนโปรแกรมต้องการสร้างหรือปรับเปลี่ยนชนิดนี้ของโปรแกรมหุ่นยนต์ โปรแกรมหุ่นยนต์สามารถถูกจำลองและสร้างขึ้นสำหรับหุ่นยนต์เฉพาะอย่างอัตโนมัติและง่าย
Add Program จะเพิ่มโปรแกรมใหม่ซึ่งสามารถสร้างการใช้ RoboDKส่วนติดต่อผู้ใช้แบบกราฟิก (GUI) ไม่มีประสบการณ์เขียนโปรแกรมต้องการสร้างหรือปรับเปลี่ยนชนิดนี้ของโปรแกรมหุ่นยนต์ โปรแกรมหุ่นยนต์สามารถถูกจำลองและสร้างขึ้นสำหรับหุ่นยนต์เฉพาะอย่างอัตโนมัติและง่าย
ส่วน Program Instructions ของเอกสารการเขียนโปรแกรมออฟไลน์ทำให้ได้ข้อมูลที่มากขึ้นเกี่ยวกับคำแนะนำโปรแกรมที่ใช้งานได้ผ่าน GUI
![]() Add Python Program ทางเลือกจะรวมถึงตัวอย่างโปรแกรมPython/macro/script/module ในฐานซึ่งเชื่อมต่อกับ RoboDK API โปรแกรมPython ซึ่งใช้ RoboDK API อนุญาตให้สร้างโปรแกรมหุ่นยนต์จากรหัสโปรแกรมทั่วไป (Python) นอกจากนี้ยังสามารถปรับใช้โปรแกรมเหล่านี้สำหรับหุ่นยนต์ควบคุมเฉพาะ นอกจากนี้ยังสามารถจำลองงานเฉพาะหรือเพิ่มในโปรแกรม GUI งานเหล่านี้สามารถเป็นโปรแกรมหุ่นยนต์ย่อยสำหรับการเขียนโปรแกรมออฟไลน์ การเขียนโปรแกรมออนไลน์หรือจำลองเหตุการณ์เฉพาะเช่น ทำสิ่งของให้ปรากฏอย่างอัตโนมัติ ณ จุดสุ่มแต่ภาษาการเขียนโปรแกรมอื่นยังคงถูกใช้กับ RoboDK
Add Python Program ทางเลือกจะรวมถึงตัวอย่างโปรแกรมPython/macro/script/module ในฐานซึ่งเชื่อมต่อกับ RoboDK API โปรแกรมPython ซึ่งใช้ RoboDK API อนุญาตให้สร้างโปรแกรมหุ่นยนต์จากรหัสโปรแกรมทั่วไป (Python) นอกจากนี้ยังสามารถปรับใช้โปรแกรมเหล่านี้สำหรับหุ่นยนต์ควบคุมเฉพาะ นอกจากนี้ยังสามารถจำลองงานเฉพาะหรือเพิ่มในโปรแกรม GUI งานเหล่านี้สามารถเป็นโปรแกรมหุ่นยนต์ย่อยสำหรับการเขียนโปรแกรมออฟไลน์ การเขียนโปรแกรมออนไลน์หรือจำลองเหตุการณ์เฉพาะเช่น ทำสิ่งของให้ปรากฏอย่างอัตโนมัติ ณ จุดสุ่มแต่ภาษาการเขียนโปรแกรมอื่นยังคงถูกใช้กับ RoboDK
สุดท้าย, นอกจากนี้ยังสามารถ![]() Add or Edit Post Processorsโพสต์โปรเซสเซอร์กำหนดทางของโปรแกรมถูกสร้างขึ้นสำหรับหุ่นยนต์ควบคุมเฉพาะ, อนุญาตให้อำนวยความสะดวก vendor-specific syntaxโพสต์โปรเซสเซอร์เป็นส่วนประกอบสุดท้ายของกระบวนการเขียนโปรแกรมออฟไลน์
Add or Edit Post Processorsโพสต์โปรเซสเซอร์กำหนดทางของโปรแกรมถูกสร้างขึ้นสำหรับหุ่นยนต์ควบคุมเฉพาะ, อนุญาตให้อำนวยความสะดวก vendor-specific syntaxโพสต์โปรเซสเซอร์เป็นส่วนประกอบสุดท้ายของกระบวนการเขียนโปรแกรมออฟไลน์

ทางเลือกส่วนใหญ่จำเป็นต้องนำทางใน 3 มิติใช้ได้จากเมนูมุมมอง นอกจากนี้ยังสามารถหมุน,แพนและซูมจากเมนูนี้ (และคลิกขวาที่มุมมอง 3 มิติ) มันเป็นประโยชน์ต่อการนำทางใน3มิติ การใช้แล็ปท็อป ทัชแพน (แทนที่เมาส์)
เพื่ออนุญาตให้หมุนอย่างอิสระในทางเลือกเส้นทางที่ไม่ได้ตรวจสอบ View➔Alignrotation มิฉะนั้น, RoboDK ปิดอ้างอิงฐานเพื่อเก็บระนาบแนวนอนในตอนเริ่มต้น
นอกจากนี้ยังสามารถแสดงหรือซ่อนพื้นที่ทำงานของหุ่นยนต์โดยการเลือกเครื่องหมายดอกจัน (*) นอกจากนี้ยังสามารถสลับระหว่างไอเทมที่เห็นได้และเห็นไม่ได้โดยการเลือก F7

เครื่องมือทั่วไปสามารถใช้ได้ในเมนูเครื่องมือเช่นการนำภาพรวมของมุมมอง 3 มิติ,การเปิดใช้งานเขียนหุ่นยนต์, เปิดใช้งานการตรวจสอบการชนกันหรือการวัดจุดค่าพิกัด
เปิดใช้งาน ![]() การติดตามจะแสดงทางของหุ่นยนต์ที่มันได้เคลื่อนที่
การติดตามจะแสดงทางของหุ่นยนต์ที่มันได้เคลื่อนที่
![]() Check collisions จะเปิดใช้งานหรือปิดใช้งานการตรวจสอบการชนกัน เมื่อการตรวจสอบการชนกันถูกเปิดใช้งาน, สิ่งของจอยู่ในสถานะชนกันจะขึ้นแสดงเป็นสีแดง
Check collisions จะเปิดใช้งานหรือปิดใช้งานการตรวจสอบการชนกัน เมื่อการตรวจสอบการชนกันถูกเปิดใช้งาน, สิ่งของจอยู่ในสถานะชนกันจะขึ้นแสดงเป็นสีแดง![]() Collision map อนุญาตให้กำหนดสิ่งของซึ่งมีการทำงานร่วมกันซึ่งได้ถูกตรวจสอบ
Collision map อนุญาตให้กำหนดสิ่งของซึ่งมีการทำงานร่วมกันซึ่งได้ถูกตรวจสอบ
![]() Change color toolจะแสดงผลวินโดว์เล็กซึ่งอนุญาตให้เปลี่ยนสีของหุ่นยนต์และสิ่งของ นอกจากนี้ยังสามารถดีดระดับเวกเตอร์ของพื้นผิว
Change color toolจะแสดงผลวินโดว์เล็กซึ่งอนุญาตให้เปลี่ยนสีของหุ่นยนต์และสิ่งของ นอกจากนี้ยังสามารถดีดระดับเวกเตอร์ของพื้นผิว
![]() Measureจะแสดงวินโดว์ซึ่งอนุญาตให้วัดจุด3มิติซึ่งเกี่ยวข้องกับหน้าต่างอ้างอิงหรือฐานหน้าต่างอ้างอิง (การวัดที่แท้จริง)
Measureจะแสดงวินโดว์ซึ่งอนุญาตให้วัดจุด3มิติซึ่งเกี่ยวข้องกับหน้าต่างอ้างอิงหรือฐานหน้าต่างอ้างอิง (การวัดที่แท้จริง)
นอกจากนี้ยังสามารถระบุภาษาของแอพพลิเคชั่น RoboDK โดยการเลือก Tools➔Languageและการเลือกภาษาที่ชื่นชอบ RoboDK จะถูกแสดงผลในภาษาที่เลือกอย่างทันที
Toolbar Layoutอนุญาตการตั้งค่าแถบเครื่องมือเริ่มต้น อีกทางเลือกหนึ่ง,มันยังสามารถระบุแถบเครื่องมือสำหรับพื้นฐานและขั้นสูงเพื่อการใช้งานมากขึ้น
เลือก![]() Optionsเพื่อเปิดเมนูทางเลือกหลัก ข้อมูลเพิ่มเติมสามารถดูได้ในส่วนOptions Menu
Optionsเพื่อเปิดเมนูทางเลือกหลัก ข้อมูลเพิ่มเติมสามารถดูได้ในส่วนOptions Menu

เมนูซึ่งเป็นประโยชน์อนุญาตการดำเนินการงานเฉพาะ:
![]() Calibrate Tool frame (TCP)อนุญาตให้วัดขนาดหุ่นยนต์ TCP โดยการจัดหาข้อมูลจากการตั้งค่าจริง เช่น การวัดค่าร่วมกันเพื่อไปถึงจุดที่ใช้การหมุนที่แตกต่างกัน ขั้นตอนนี้สามารถใช้ได้จากการสอนpendants หุ่นยนต์ส่วนใหญ่ RoboDK อนุญาตให้วัดขนาด TCP ด้วยการวัดหลายค่าตามที่หวังไว้ การใช้การวัดค่ามากกว่าอนุญาต ให้ได้รับค่า TCP ที่แม่นยำขึ้นRead more about TCP calibration
Calibrate Tool frame (TCP)อนุญาตให้วัดขนาดหุ่นยนต์ TCP โดยการจัดหาข้อมูลจากการตั้งค่าจริง เช่น การวัดค่าร่วมกันเพื่อไปถึงจุดที่ใช้การหมุนที่แตกต่างกัน ขั้นตอนนี้สามารถใช้ได้จากการสอนpendants หุ่นยนต์ส่วนใหญ่ RoboDK อนุญาตให้วัดขนาด TCP ด้วยการวัดหลายค่าตามที่หวังไว้ การใช้การวัดค่ามากกว่าอนุญาต ให้ได้รับค่า TCP ที่แม่นยำขึ้นRead more about TCP calibration
![]() Calibrate Reference Frameอนุญาตให้ระบุหน้าต่างอ้างอิงซึ่งเกี่ยวกับหน้าต่างฐานหุ่นยนต์ เป็นการอนุญาตให้จับคู่แต่ละส่วนจากการตั้งค่าจริงตลอดจนเสมือนจริงRead more about Reference Frame calibration
Calibrate Reference Frameอนุญาตให้ระบุหน้าต่างอ้างอิงซึ่งเกี่ยวกับหน้าต่างฐานหุ่นยนต์ เป็นการอนุญาตให้จับคู่แต่ละส่วนจากการตั้งค่าจริงตลอดจนเสมือนจริงRead more about Reference Frame calibration
![]() Synchronize External Axes อนุญาตให้ตั้งค่าหนึ่งหรือมากกว่าแกนภายนอกและหุ่นยนต์เหมือนกับเครื่องจักรหุ่นยนต์ตัวหนึ่ง ข้อมูลเพิ่มเติมภายในExternal Axes section.
Synchronize External Axes อนุญาตให้ตั้งค่าหนึ่งหรือมากกว่าแกนภายนอกและหุ่นยนต์เหมือนกับเครื่องจักรหุ่นยนต์ตัวหนึ่ง ข้อมูลเพิ่มเติมภายในExternal Axes section.
![]() Robot Milling projectสามารถแปลงทางเครื่องมือเครื่องจักรอย่างง่ายให้เป็นโปรแกรม RoboDK สามารถนำเข้าโปรแกรมที่ทำด้วย 5แกน CNC ซึ่งใช้ซอฟต์แวร์ CAM เช่น G-code ทั่วไปหรือไฟล์ APT โปรแกรม/เครื่องมือเหล่านี้สามารถจำลองได้อย่างง่ายดายและแปลงโปรแกรมหุ่นยนต์ RoboDK ข้อมูลมากกว่านี้ดูได้จากส่วนนี้ this
Robot Milling projectสามารถแปลงทางเครื่องมือเครื่องจักรอย่างง่ายให้เป็นโปรแกรม RoboDK สามารถนำเข้าโปรแกรมที่ทำด้วย 5แกน CNC ซึ่งใช้ซอฟต์แวร์ CAM เช่น G-code ทั่วไปหรือไฟล์ APT โปรแกรม/เครื่องมือเหล่านี้สามารถจำลองได้อย่างง่ายดายและแปลงโปรแกรมหุ่นยนต์ RoboDK ข้อมูลมากกว่านี้ดูได้จากส่วนนี้ this
![]() Curve follow project เหมือนโครงการหุ่นยนต์บดผสมแต่มันอนุญาตให้เลือกเส้นโค้งจากเรขาคณิต 3 มิติเหมือนเครื่องมือ นอกจากนี้ยังสามารถImport Curve เพื่อนำเข้าเส้นโค้ง 3 มิติจากไฟล์ CSV หรือ TXT เส้นโค้งเหล่านี้จะต้องถูกจัดหาในรายการจุด XYZ points อย่างเป็นทางเลือก IJK vector ข้อมูลเพิ่มเติมดูได้จากส่วนcurve follow project
Curve follow project เหมือนโครงการหุ่นยนต์บดผสมแต่มันอนุญาตให้เลือกเส้นโค้งจากเรขาคณิต 3 มิติเหมือนเครื่องมือ นอกจากนี้ยังสามารถImport Curve เพื่อนำเข้าเส้นโค้ง 3 มิติจากไฟล์ CSV หรือ TXT เส้นโค้งเหล่านี้จะต้องถูกจัดหาในรายการจุด XYZ points อย่างเป็นทางเลือก IJK vector ข้อมูลเพิ่มเติมดูได้จากส่วนcurve follow project
![]() Point follow projectเหมือนโครงการหุ่นยนต์บดผสมแต่มันให้เลือกหยิบมาจากเรขาคณิต 3 มิติและง่ายต่อการสร้างทางเครื่องมือหุ่นยนต์ นอกจากนี้สามารถเลือกImport Points ไปยังจุด 3 มิติจากไฟล์CSV หรือ TXT จุดเหล่านี้จะต้องถูกจัดหาในรายการจุดอย่างเป็นทางเลือกIJK vector ข้อมูลเพิ่มเติมดูได้จากส่วนpoint follow project
Point follow projectเหมือนโครงการหุ่นยนต์บดผสมแต่มันให้เลือกหยิบมาจากเรขาคณิต 3 มิติและง่ายต่อการสร้างทางเครื่องมือหุ่นยนต์ นอกจากนี้สามารถเลือกImport Points ไปยังจุด 3 มิติจากไฟล์CSV หรือ TXT จุดเหล่านี้จะต้องถูกจัดหาในรายการจุดอย่างเป็นทางเลือกIJK vector ข้อมูลเพิ่มเติมดูได้จากส่วนpoint follow project
Select 3D print project ในการสร้างโปรแกรมเขียนภาพ 3 มิติสำหรับสิ่งของเฉพาะ สิ่งของจะถูกใช้งานในฐาน RoboDKเครื่องมือเขียนภาพ 3 มิติจะถูกแปลงเป็น G-code ภายหลังหน้าจอซึ่งใช้เครื่องตัดและได้รับการรักษาเหมือนกับเครื่องจับคู่ 3 แกน ข้อมูลเพิ่มเติมดูได้จากส่วนrobot 3D printing
การทดสอบความแม่นยำของ Ballbar อนุญาตให้ตรวจสอบประสิทธิภาพของหุ่นยนต์ซึ่งใช้ไดร์เวอร์ดับเบิ้ลกล้องโทรทรรศน์ Ballbar ข้อมูลมากกว่านี้เกี่ยวกับการทดสอบหุ่นยนต์ballbar สามารถดูได้จาก https://robodk.com/ballbar-test.
![]() Calibrate Robotอนุญาตให้ตั้งค่าโครงการวัดขนาดหุ่นยนต์พัฒนาความแม่นยำหุ่นยนต์และหาพารามิเตอร์จุดบกพร่องหุ่นยนต์ การวัดขนาดหุ่นยนต์สามารถใช้ได้ใน RoboDK โครงการเขียนโปรแกรมออฟไลน์ การวัดขนาดหุ่นยนต์พัฒนาแม่นยำโดยปัจจัยของ5และมันดีขึ้น, ขึ้นอยู่กับโมเดลหุ่นยนต์ การวัดขนาดหุ่นยนต์ต้องการใช้ระบบการวัดที่นำการวัดหุ่นยนต์ ความแม่นยำหุ่นยนต์และความต่อเนื่องสามารถทดสอบด้วย ISO9283 ก่อน และ/หรือการวัดขนาด ข้อมูลเพิ่มเติมเกี่ยวกับการวัดขนาดหุ่นยนต์และการทดสอบประสิทธิภาพที่นี้ :https://robodk.com/robot-calibration
Calibrate Robotอนุญาตให้ตั้งค่าโครงการวัดขนาดหุ่นยนต์พัฒนาความแม่นยำหุ่นยนต์และหาพารามิเตอร์จุดบกพร่องหุ่นยนต์ การวัดขนาดหุ่นยนต์สามารถใช้ได้ใน RoboDK โครงการเขียนโปรแกรมออฟไลน์ การวัดขนาดหุ่นยนต์พัฒนาแม่นยำโดยปัจจัยของ5และมันดีขึ้น, ขึ้นอยู่กับโมเดลหุ่นยนต์ การวัดขนาดหุ่นยนต์ต้องการใช้ระบบการวัดที่นำการวัดหุ่นยนต์ ความแม่นยำหุ่นยนต์และความต่อเนื่องสามารถทดสอบด้วย ISO9283 ก่อน และ/หรือการวัดขนาด ข้อมูลเพิ่มเติมเกี่ยวกับการวัดขนาดหุ่นยนต์และการทดสอบประสิทธิภาพที่นี้ :https://robodk.com/robot-calibration

นอกจากนี้ยังสามารถเชื่อมต่อหุ่นยนต์และเข้าสู่การเชื่อมต่อพารามิเตอร์ เช่น หุ่นยนต์ IP, FTP ชื่อผู้ใช้งาน และรหัส FTP การตั้งค่าการเชื่อมต่อหุ่นยนต์อนุญาตให้เคลื่อนย้ายโปรแกรมผ่าน FTP หรือดำเนินโปรแกรมโดยตรงผ่านคอมพิวเตอร์ PC สำหรับหุ่นยนต์ที่แน่นอนผ่านการสนับสนุนไดร์เวอร์หุ่นยนต์ใน RoboDK ไดร์เวอร์หุ่นยนต์ตัวใหม่สามารถถูกพัฒนาโดยผู้ใช้สุดท้าย, ข้อมูลเพิ่มเติมดูได้จากใน robot drivers section
นอกจากนี้ยังสามารถเชื่อมต่อและสนับสนุนการระบบการวัดเช่นเครื่องติดตามด้วยเลเซอร์หรือ Creaform Optical CMM อนุญาตทำให้อัตโนมัติวัดขนาดหุ่นยนต์และการทดสอบประสิทธิภาพ

![]() Help (F1)เปิดเอกสารออนไลน์ PDFเวอร์ชั่นของเอกสารสามารถดูได้จากการดาวน์โหลดข้างบนสุดของแต่ละส่วน เมื่อคุณกด F1, RoboDK แสดงหัวข้อการช่วยเหลือซึ่งเกี่ยวข้องกับไอเทอมที่พึ่งเลือกไป
Help (F1)เปิดเอกสารออนไลน์ PDFเวอร์ชั่นของเอกสารสามารถดูได้จากการดาวน์โหลดข้างบนสุดของแต่ละส่วน เมื่อคุณกด F1, RoboDK แสดงหัวข้อการช่วยเหลือซึ่งเกี่ยวข้องกับไอเทอมที่พึ่งเลือกไป
เลือก Check for updates…ตรวจสอบถ้าการอัพเดทสามารถใช้งานได้ ข้อความจะเด้งขึ้นมาด้วยคำแนะนำการอัพเดทหรือแค่การแจ้งเตือนซึ่งเวอร์ชั่นล่าสุดพึ่งจะอัพเดทให้เป็นปัจจุบัน ถ้าไม่มีข้อความเด้งขึ้นมาหมายความว่าไฟร์วอลล์ได้ทำการบล็อกการติดต่อระหว่าง RoboDK และอินเตอร์เน็ต
