Mit dem RoboDK Zusatzmodul für BobCAD-CAM können Sie Roboterbearbeitungsprojekte direkt aus der BobCAD-CAM-Software heraus schnell einrichten. Mit der RoboDK-Integration für die BobCAD-CAM-Software können Sie die Bearbeitungssoftware BobCAD-CAM einfach mit RoboDK kombinieren, um Industrieroboterarme für die Roboterbearbeitung zu simulieren und zu programmieren.
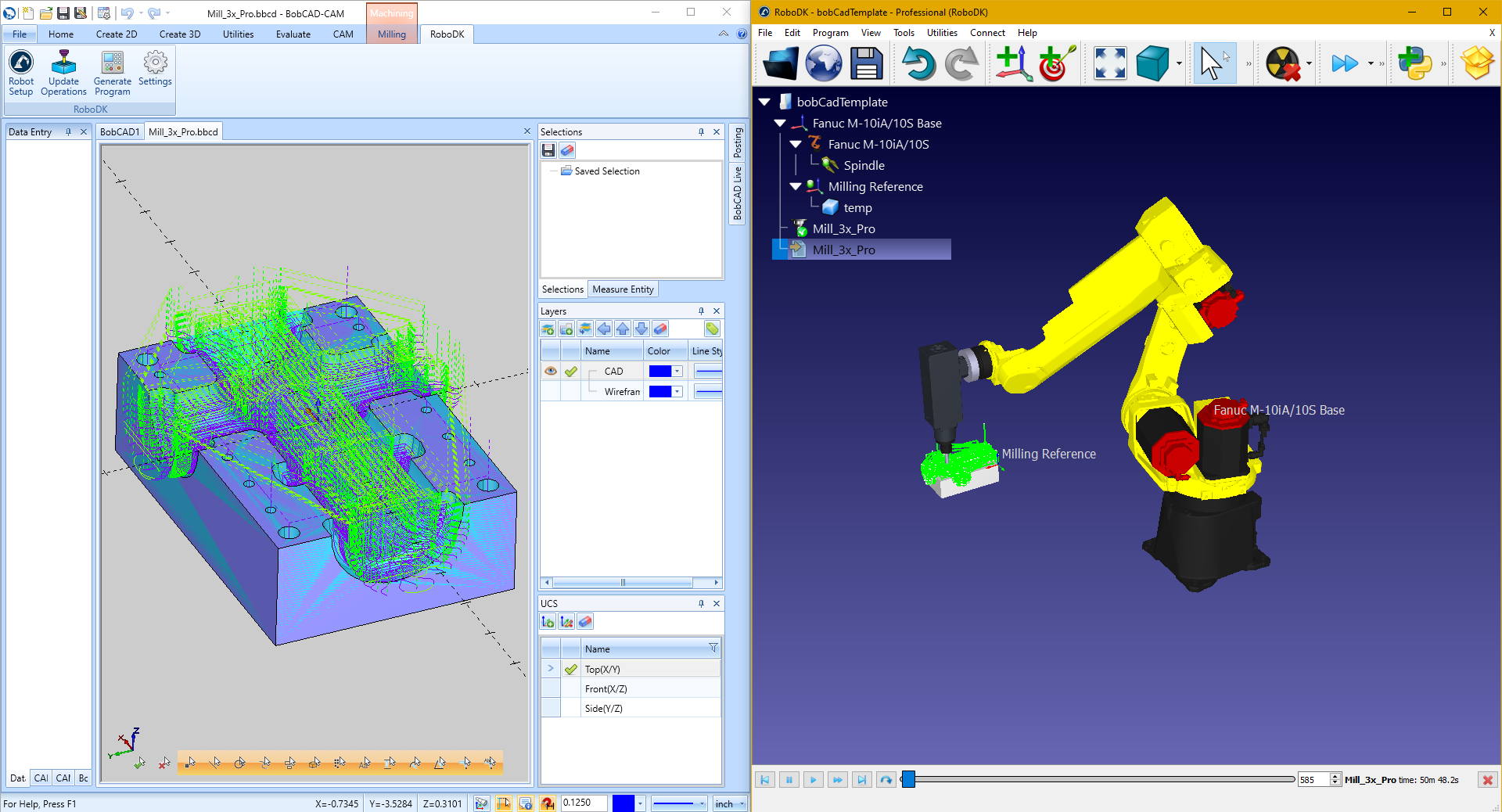
Mit diesem BobCAD Zusatzmodul können Sie ganz einfach fehlerfreie Programme für die Roboterbearbeitung direkt aus der BobCAD-CAM-Software generieren. Alternativ unterstützt RoboDK auch APT CLS- und G-Code-Bearbeitungsdateien.
Weitere Informationen zu RoboDK für die Roboterbearbeitung finden Sie in der Sektion Roboterbearbeitung, Details zur BobCAD-CAM-Software auf der BobCAD Homepage.
In diesem Dokument wird beschrieben, wie Sie das RoboDK-Plugin für BobCAD-CAM einrichten .
Führen Sie die folgenden Schritte aus, um das RoboDK-AddIn für BobCAD-CAM zu installieren. Stellen Sie sicher, dass Sie BobCAD-CAM v34 oder höher verwenden.
1.Öffnen Sie den Ordner BobCAD-CAM Plugin-Ordner in RoboDK:
C:/RoboDK/Other/Plugin-BobCADCAM
Alternativ können Sie das RoboDK-Plugin für BobCAD-CAM herunterladen: https://robodk.com/files/upload/BobCAD-CAM-RoboDK-plugin.zip
Markieren Sie das Plugin als sicher: Klicken Sie mit der rechten Maustaste auf den ZIP-Ordner, wählen Sie Eigenschaften und aktivieren Sie die Option „Zulassen“.
2.Führen Sie die Datei Install.bat aus.
Wenn das Ausführen der Datei Install.BAT fehlschlägt, können Sie den Inhalt des ZIP-Ordners in den Ordner extrahieren:C:\BobCAD-CAM Data\BobCAD-CAM V34
Oder Ihr entsprechendes Installationsverzeichnis. Führen Sie den Inhalt bei Bedarf zusammen.
3.Starten Sie die BobCAD-CAM-Software neu.
Der Plugin-Installationsordner sollte wie in der folgenden Abbildung dargestellt aussehen.

Wenn Sie die BobCAD-CAM-Software öffnen, sollte eine RoboDK-Symbolleiste angezeigt werden. Wählen Sie diese RoboDK-Registerkarte, um die verfügbaren Optionen zum Einrichten Ihres Roboterbearbeitungsprojekts in RoboDK anzuzeigen.

Die Schaltfläche Robotereinrichtung ![]() öffnet RoboDK mit einem Standardroboterbearbeitungsprojekt, mit dem Sie Ihre Robotersimulation und Ihr Roboterbearbeitungsprojekt beginnen können.
öffnet RoboDK mit einem Standardroboterbearbeitungsprojekt, mit dem Sie Ihre Robotersimulation und Ihr Roboterbearbeitungsprojekt beginnen können.
Sie können den Roboter einfach wechseln, das Werkzeug und/oder den Bezugsrahmen modifizieren. Führen Sie beispielsweise die folgenden Schritte aus, um den Roboter zu ändern:
1.Klicken Sie mit der rechten Maustaste auf den Roboter
2.Wählen Sie Roboter ersetzen (wie in der Abbildung gezeigt)
3.Wählen Sie den neuen Roboter aus
Das RoboDK-Installationsprogramm bietet standardmäßig nur wenige Roboter, es ist jedoch möglich, weitere Roboter aus der Online-Bibliothek herunterzuladen.
Weitere Informationen zum Hinzufügen eines Roboterwerkzeugs finden Sie im Abschnitt Erste Schritte.
Halten Sie ALT+UMSCHALT gedrückt , um ein Roboterwerkzeug (TCP) zu bewegen. Dies ist nützlich, um die Stellung des Roboters festzulegen, bevor ein Zielloordinate angefahren wird.
Speichern Sie das Projekt, um die Änderungen beizubehalten: Datei \ Station speichern (Strg+S)
Wählen Sie im RoboDK-Plugin die Schaltfläche Update Operations , um den Bearbeitungswerkzeugweg von BobCAD-CAM an RoboDK zu übertragen. Dadurch werden alle vorhandenen Roboterbearbeitungsprojekte mit demselben Namen außer Kraft gesetzt .
Ein grünes Häkchen wird angezeigt, wenn das Programm mit dem ausgewählten Roboter realisierbar ist. Wenn es Probleme gibt (z. B. Singularitäten, Achsenbegrenzungen oder Reichweitenprobleme), wird eine rote Markierung mit einer Meldung des Problems angezeigt.
Doppelklicken Sie in RoboDK auf das Roboterbearbeitungsprojekt ![]() , um die Roboterbearbeitungseinstellungen zu öffnen, die für einen Vorgang spezifisch sind. Weitere Informationen zu den Einstellungen für die Roboterbearbeitung finden Sie im Abschnitt Roboterbearbeitung.
, um die Roboterbearbeitungseinstellungen zu öffnen, die für einen Vorgang spezifisch sind. Weitere Informationen zu den Einstellungen für die Roboterbearbeitung finden Sie im Abschnitt Roboterbearbeitung.
Klicken Sie mit der rechten Maustaste auf ein Programm und wählen Sie Ausführen, um es zu simulieren (oder doppelklicken Sie auf das Programm). Sie können auch Programm(e) speichern (F6) auswählen , um das Roboterprogramm abzurufen, das auf die Robotersteuerung geladen werden muss. Weitere Informationen zum Generieren von Roboterprogrammen finden Sie im Abschnitt Offline-Programmierung.
Klicken Sie bei Bedarf mit der rechten Maustaste auf ein Programm und wählen Sie Postprozessor wählen , um den Postprozessor zu ändern. Dieser Schritt kann Ihnen dabei helfen, die Darstellung des generierten Codes anzupassen. Weitere Informationen zum Auswählen und Anpassen von Postprozessoren finden Sie im Abschnitt Postprozessoren.
Sie können Roboterprogramme direkt aus der BobCAD-CAM-Software generieren, sobald Ihre RoboDK-Station bereit ist. Wählen Sie dazu Generate Program aus. Mit dieser Option werden die Roboterprogramme entsprechend dem in Ihrem BobCAD-CAM-Projekt definierten Bearbeitungswerkzeugweg aktualisiert.
Hinweis: Mit der Schaltfläche Generate Program können Sie den Robotercode schnell aktualisieren, wenn Sie kleinere Änderungen vorgenommen haben. Es wird empfohlen, Update Operations für normale Vorgänge zu verwenden.
Führen Sie die folgenden Schritte in RoboDK aus, um den Speicherort Ihrer Roboterprogramme anzuzeigen oder zu ändern:
1.Wählen Sie Werkzeuge-Optionen
2.Wählen Sie die Registerkarte Programm
3.Wählen Sie bei „Ordner Roboterprogramme" die Option "Einstellen"
Wählen Sie die Schaltfläche Settings , um die Einstellungen für das RoboDK-Plugin für BobCAD-CAM zu öffnen.

Sie können unter anderem die folgenden Optionen ändern:
1.Verwenden Sie die BobCAD-CAM-Vorlage anstelle der RoboDK-Vorlage (die 3D-Navigations- und Farbvorlagen in RoboDK entsprechen dem BobCAD-CAM-Stil).
2.Laden und aktualisieren Sie das Teil in RoboDK jedes Mal, wenn Sie einen neuen Bearbeitungsvorgang posten. Es werden nur sichtbare Volumenkörper und Oberflächen geladen.
3.Wenn Sie die Option Invert machine axis aktivieren, können Sie automatisch berücksichtigen, dass die Z-Achse Ihres Werkzeugs auf die Innenseite des Werkzeugs zeigt (anstatt nach außen zu zeigen).
4.Verwenden Sie G-Code-Dateien anstelle von APT-Dateien. RoboDK kann die folgenden Dateien lesen, um Robotersimulationen und -programme zu generieren:
a. APT-Dateien (Standardoption): Lädt native BobCAD-CAM-APT-Dateien in RoboDK. Dies ist die bevorzugte Methode für die meisten Operationen.
b.G-Code-Dateien: Generiert G-Code-Bearbeitungsdateien. Beachten Sie, dass dieses Format von dem von Ihnen ausgewählten Postprozessor abhängt und hauptsächlich für die Arbeit mit 3-Achsen-Bearbeitungswerkzeugwegen ausgelegt ist.