BobCAD-CAM 用の RoboDK アドインを使用するにより、BobCAD-CAM ソフトウェアから直接ロボット加工プロジェクトをすばやくセットアップできます。 BobCAD-CAM ソフトウェアの RoboDK 統合により、BobCAD-CAM 加工ソフトウェアと RoboDK を簡単に組み合わせて、ロボット加工用の産業用ロボットアームのシミュレーションとプログラミングを行うことができます。
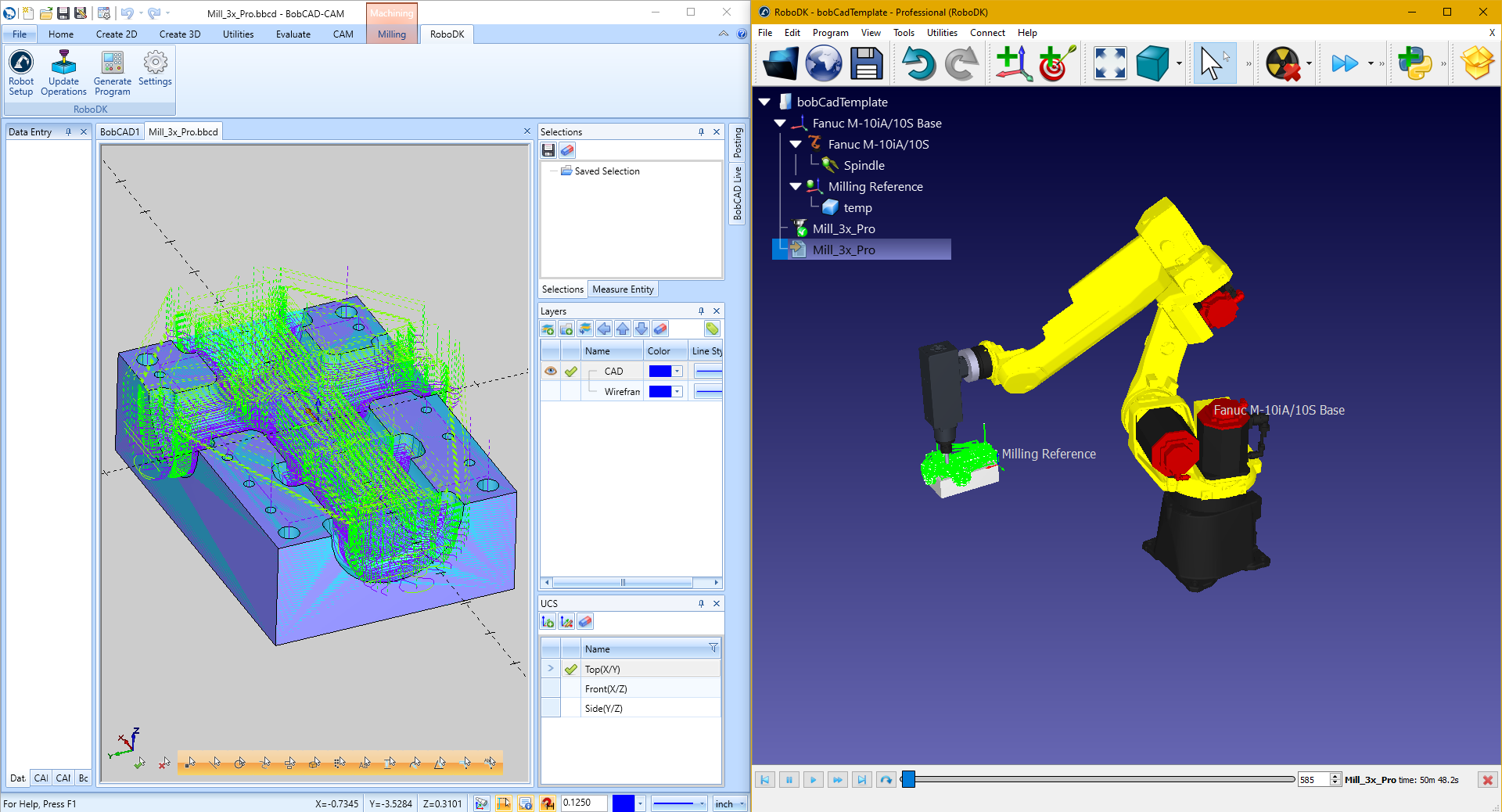
BobCAD アドインを使用するにより、ソフトウェアから直接、ロボット加工用のエラー・フリープログラムを簡単に生成できます。また、RoboDK は APT CLS と G コード加工ファイルもサポートしています。
ロボット加工用の RoboDK の詳細は、ロボット加工セクションを参照してください。BobCAD-CAM ソフトウェアはの詳細はBobCAD-CAMの公式ウェブサイトBobCADウエブを参照してください。
このドキュメントでは、BobCAD-CAM ソフトウェア用に RoboDK プラグインのセットアップ方法を説明します。
Important: このプラグインを動作するには、BobCAD-CAM v34 以降が必要です。また、APT ポストプロセッサも使用する必要があります (APT ポストプロセッサが組み込まれたポストに該当します)。
Tip:機械加工用の CNC とロボットの違いはこちらの記事を参考してください。https://robodk.com/blog/robot-machining-vs-cnc/.
こちらの手順に従って、BobCAD-CAM 用の RoboDK AddIn をインストールします。 BobCAD-CAM v3.4 以降を使用してください。
1.RoboDK内のBobCAD-CAMプラグインフォルダを開きます:
C:/RoboDK/Other/Plugin-BobCADCAM
または、BobCAD-CAM 用の RoboDK プラグインを下記のリングからダウンロードできます:
https://robodk.com/files/upload/BobCAD-CAM-RoboDK-plugin.zip
プラグインを安全します。
ZIP フォルダを右クリックし、プロパティを選択して、ブロック解除オプションをオンにします。
2.Install.bat ファイルを実行します。 .
BAT ファイルの実行に失敗した場合は、ZIP フォルダーに次のフォルダーに抽出してください。
C:\BobCAD-CAM Data\BobCAD-CAM V34
またはインストールディレクトリか抽出し、必要に応じてコンテンツをマージしてください。
3.BobCAD-CAM を再起動します。.
プラグインのインストールフォルダーは、下図のようになります。

BobCAD-CAM ソフトウェアを開くと、RoboDK ツールバーが表示されます。この RoboDK タブを選択し、RoboDK でロボット加工プロジェクトをセットアップするために使用できるオプションが表示されます。

Robot setup![]() ボタンからRoboDK とロボット加工プロジェクトを開始するために、使用できるデフォルトのロボット加工プロジェクトを開きます。.
ボタンからRoboDK とロボット加工プロジェクトを開始するために、使用できるデフォルトのロボット加工プロジェクトを開きます。.
ロボットの変更、ツールもしかく参照フレームを簡単に修正できます。次の手順は例としてロボットを変更します:
1.ロボットを右クリックします
2.下図のようにReplace robotを選択します
3.新しいロボットを選択します
RoboDK インストーラーで提供されたロボットライブラリ数は少なく、online libraryから必要なロボットライブラリをダウンロードしてください。
ロボットツールの追加の詳細については、Getting Started Sectionを参考してください。
Tip: Alt キーを押したまま移動すれば、参照フレームまたはロボットを移動できます。これは、ステーション内でロボットを動かしたり、ロボットの前にパーツを配置/方向付けしたりするのに役立ちます。
Tip: Alt+Shift を押したまま移動すれば、ロボットツール (TCP) を移動できます。これは、ターゲットを教示る前にロボットのポーズを設定するのに役立ちます。
File➔Save Station (Ctrl+S)で変更項目を保存してください。
Update OperationsホタンをクリックしBobCAD-CAM ソフトウェアから RoboDK に加工ツールパスを送信します。同じ名前の既存のロボット加工プロジェクトが上書きされます。
選択したロボットが該当するプログラムが実行可能な場合、緑色のチェックマークが表示されます。問題 (特異点、軸の制限、リーチの問題など) がある場合は、問題のメッセージと共に赤いマークが表示されます。
ロボット加工プロジェクト![]() をダブルクリックし1 つのオペレーションに関しする固有のロボット加工設定を開きます。使用可能なロボット加工設定の詳細は、ロボット加工セクションに参考してください。
をダブルクリックし1 つのオペレーションに関しする固有のロボット加工設定を開きます。使用可能なロボット加工設定の詳細は、ロボット加工セクションに参考してください。
プログラムを右クリックし、Runを選択してシミュレートします (またはプログラムをダブルクリックします)。Generate robot program (F6)を選択して、ロボットコントローラ用のロボットプログラムを生成することもできます。ロボットプログラムの生成方法の詳細については、ロボットプログラムを参照してください。
必要に応じて、プログラムを右クリックし、Select Post Processorを選択してポストプロセッサを変更してください。この手順は、生成されたコードをカスタマイズするに役立ちます。ポストプロセッサの選択とカスタマイズの詳細は、ロボットポストプロセッサセクションに参考してください。
RoboDK ステーションの準備したら、BobCAD-CAM ソフトウェアからGenerate Programを選択しロボットプログラムを直接生成できます。このオプションは、BobCAD-CAM プロジェクトで定義された加工ツールパスに従ってロボットプログラムを更新できます。
Note: Update Operationsボタンを使用すると、細かいな編集を行った場合にロボットコードをすばやく更新できます。通常の操作にはUpdate Operationsを使用することをお勧めします。
RoboDK から次の手順に従って、ロボットプログラムの場所を表示または変更できます:
1.Tools-Optionsabを選択します
2.Programタブを選択します
3.ロボットプログラムフォルダでSetを選択します
Settingsボタンを選択して、BobCAD-CAM の RoboDK プラグインに関連する設定を開きます。

次のオプションを変更できます。
1.RoboDK テンプレートの代わりに BobCAD-CAM テンプレートを使用する (RoboDK の 3D ナビゲーションとカラーテンプレートは BobCAD-CAM スタイルになります)。
2.新しい加工オペレーションをポストするたびに、RoboDK で部品をロードして更新します。(表示されたソリッドとサーフェスのみがロードされます)
3. Invert machine tool axisオプションをオンに使用するにより、ツールの Z 軸がツールの内側を向いていることを自動的に配慮するようにします (外側を向いているのではなく)。
4.APT ファイルの代わりに G コードファイルを使用します。 RoboDK は、次のファイルを読み取って、ロボットのシミュレーションとプログラムを生成できます:
a.APT ファイル (デフォルトオプション): RoboDK に BobCAD-CAM APT がファイルを読み込みます(こちらの操作を推奨します)
b.G コードファイル: G コード加工ファイルを生成します。このフォーマットは、選択したポストプロセッサによって異なり、主に 3 軸加工ツールパスで動作するように設計されていることに注意してください。