Autodesk FeatureCAM用のRoboDKアドインを使用すると、FeatureCAMから直接ロボット加工プロジェクトをすばやく設定できます。FeatureCAM用RoboDKアドインを使用すると、機械加工用のFeatureCAMソフトウェアとRoboDKを簡単に組み合わせて、ロボット加工用の産業用ロボットアームをシミュレーションおよびプログラミングできます。
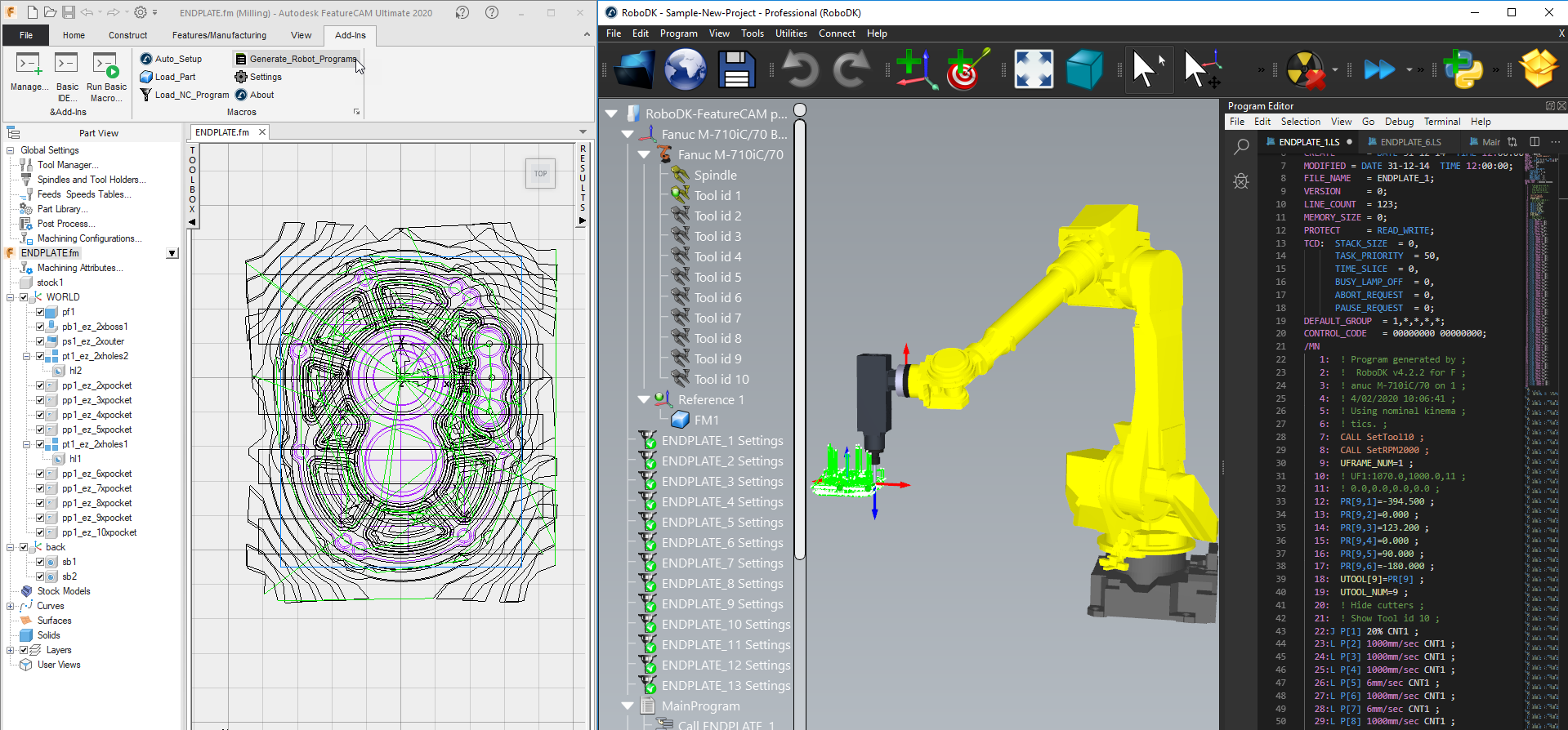
ロボット加工用のRoboDKの詳細については、 ロボット加工部門。
このドキュメントでは、FeatureCAMのプラグインを設定する方法と、FeatureCAMツールバーを使用してRoboDKでロボット加工プロジェクトを設定する方法について説明します。
FeatureCAMのインストール後にRoboDKをインストールした場合は、FeedCAMのRoboDKプラグインがアドインライブラリにすでにあるはずです。
RoboDKアドインをアクティブ化すると、次の図に示すマクロが表示されます。

RoboDKマクロが表示されない場合は、次の手順に従って、FeatureCAM用のRoboDKアドインをセットアップします。
1.FeatureCAMを起動します。
2.アドインを選択➔管理する
3.ライブラリを選択…
4.RoboDKFCPlugin.dllライブラリを探します(RoboDKと入力してすばやく検索できます)
5.ロードを選択
6.OKを選択します。
次に、FeatureCAMは次の図に示すように、アドインセクションにRoboDKコマンドを表示します。
注意: RoboDKFCPluginライブラリが表示されない場合は、FeatureCAMtoRoboDKフォルダー(C:\ RoboDK \ Other \ Plugin-FeatureCAMにある)をFeatureCAMインストールフォルダー(C:\ Program Files \ Autodesk \ FeatureCAM 2020 \ addinsにある)に手動でコピーする必要があります。 \(デフォルト)。

このセクションでは、FeatureCAMでロボット加工用に使用できるRoboDKアドインコマンドについて説明します。

●自動設定マクロは、部品と加工プログラムをRoboDKに自動的にロードします。
●パーツをロード部品の3DモデルをRoboDKに自動的にロードします。
●NCプログラムをロード RoboDKでロボット加工プロジェクトを自動的に作成して、ロボットをシミュレートし、ロボット加工用のロボットプログラムを作成します。
●ロボットプログラムの生成 RoboDKで使用可能なロボットプログラムを自動的に生成します。
●設定追加の設定ウィンドウを開きます。
●約このヘルプドキュメントを開きます。
自動セットアップ ![]() ロボット加工の準備ができているデフォルトのセルを使用して、新しいプロジェクトを自動的に作成します。セルには、ロボット、ツール、およびロボット加工基準を表す座標系/データムが含まれます。
ロボット加工の準備ができているデフォルトのセルを使用して、新しいプロジェクトを自動的に作成します。セルには、ロボット、ツール、およびロボット加工基準を表す座標系/データムが含まれます。
自動セットアップにより、3DモデルとRoboDKのロボット加工ツールパスがロード/更新されます。
すでにRoboDKステーションを開いている場合は、ロボット、ツール、または座標系をオーバーライドすることなく、既存のRoboDKプロジェクトを使用します。
ロボットの変更、ツールの変更、参照フレームの変更が簡単にできます。例として、ロボットを変更するには、次の手順に従います。
1.ロボットを右クリック
2.(次の画像に示すように)ロボットの置換を選択します。
3.使用するロボットを選択してください
RoboDKインストーラーは、デフォルトではいくつかのロボットしか提供しませんが、より多くのロボットを オンライン図書館。

ロボットツールの追加の詳細については、 はじめにセクション。
ファイルを選択してプロジェクトを保存し、変更を保存します➔ステーションを保存(Ctrl + S)。
ロボットセルを更新したら、[ユーティリティ]を選択します➔ロボット加工プロジェクトを更新して、すべてのプログラムを更新します。プログラムが現在のセルパラメータで実行可能な場合は、緑色のチェックマークが表示されます。問題がある場合(特異点、軸の制限、リーチの問題など)、赤いマークが表示されます。
ロボット加工プロジェクトをダブルクリックします ![]() 1つの操作に固有のロボット加工設定を開きます。で利用可能なロボット加工設定の詳細ロボット加工部門。
1つの操作に固有のロボット加工設定を開きます。で利用可能なロボット加工設定の詳細ロボット加工部門。
プログラムを右クリックし、[実行]を選択してシミュレーションします(またはプログラムをダブルクリックします)。[ロボットプログラムの生成(F6)]を選択して、ロボットコントローラーのロボットプログラムを生成することもできます。ロボットプログラムの生成方法の詳細については、オフラインプログラミングセクション。

プログラムを右クリックして[ポストプロセッサの選択]を選択し、ポストプロセッサを変更することもできます。で利用可能なポストプロセッサの詳細情報ポストプロセッサーセクション。
[ロボットプログラムの生成]を選択して、ロボット加工用のロボットプログラムを生成します。この操作により、ロボットプログラムを表示する新しいウィンドウ(プログラムエディター)が開きます。

保存したロボットプログラムの場所を変更するには、RoboDKで次の手順に従います。
1.[ツール]-[オプション]を選択します
2.プログラムを選択
3.ロボットプログラムフォルダの横にある[設定]を選択します
設定マクロを選択して、RoboDKに関連するFeatureCAM設定を開きます。次の図に示す設定ウィンドウが表示されます。

次のオプションを変更できます。
1.部品名RoboDKに読み込まれたときの3Dモデルの名前です。FeatureCAMで使用される名前を自動的に使用するには、空白のままにします。
2.プロジェクト名RoboDKプロジェクトファイル(RDK)を指定できます。デフォルトのRoboDKプロジェクト(RDKファイル)を指定して、シミュレーションを自動的に表示したり、ロボットプログラムを生成したりできます。RoboDKで現在開いているプロジェクトを自動的に使用するには、空白のままにします。
3.ツールを自動的に作成するでは、FeatureCAMで定義されたツールホルダーとカッタージオメトリに基づいて、新しいTCPを自動的に作成できます。ロボットが保持する最初のツールはツールホルダーと見なされ、新しいTCPはツールホルダーからのオフセットとして計算されます。
4.プログラムを自動的に分割するロボット加工プロジェクト全体を自動的にサブプロジェクト(オペレーション)に分割します。ツールごとに1つの操作を作成します。
5.RoboDKでFeatureCAMテーマを使用する RoboDKの3Dナビゲーションと背景色をFeatureCAMスタイルに一致させます。
ロボットの機械加工操作用に、ツールホルダーと参照フレーム(データム)を指定することもできます。
[プロジェクトのロード...]を選択して、最近開いたプロジェクトをプレビューするか、デフォルトのセットアップを使用して新しいプロジェクトを作成します。

次のオプションを使用できます。
●選択項目をロード:RoboDKで使用されている以前のプロジェクトをロードします(RDKファイル)
●ファイルのロード…:RoboDKステーションファイル(RDK)を選択してRoboDKで開き、それを現在のFeatureCAMプロジェクトのデフォルトプロジェクトとして使用します。
●空のプロジェクト:新しい空のステーションでRoboDKを開いて、新しいセットアップを構築します。新しいプロジェクトを最初からセットアップするための詳細情報は、はじめにセクション。
●パーツの読み込み:FeatureCAMからRoboDKにパーツを読み込みます(パーツはSTLファイルとして保存され、自動的に読み込まれます)。
●デフォルトのセットアップ:デフォルトのロボット、スピンドル、参照フレームを使用して新しいステーションをセットアップします。パーツはRoboDKにも自動的にエクスポートされます。
訪問 ロボット加工部門ロボット加工用の新しいセットアップの構築に関する詳細情報。
この例では、FeatureCAMプラグインを使用して3軸ロボット加工プロジェクトを作成する方法を示します。
この例では、FeatureCAMプラグインを使用して5軸ロボット切削プロジェクトを作成する方法を示します。