Das RoboDK-Add-in für Autodesk Fusion 360 ermöglicht Ihnen, die 3D-CAD/CAM-Modellierungsfunktionen von Autodesk Fusion 360 mit RoboDK für die Robotersimulation, die Roboterbearbeitung und die Offline-Programmierung zu kombinieren.
Mit dem RoboDK-Plug-in für Fusion 360 können Sie 3D-Modelle, die in Fusion 360 erstellt wurden, einfach in RoboDK laden. Mit diesem Plug-in können Sie mehr als 50 verschiedene Roboterhersteller und 500 Roboter direkt von Autodesk Fusion 360 aus programmieren.
Roboter lassen sich leicht als 5-Achsen-Maschinen für Fertigungsanwendungen wie Bohren, Schweißen, Beschneiden, 3D-Drucken oder Roboterbearbeitung programmieren. Weitere Informationen finden Sie im Abschnitt Roboter-Bearbeitung.
Der Abschnitt Roboter-Postprozessoren zeigt eine Liste der in RoboDK unterstützten Robotermarken und Robotersteuerungen. Es ist auch möglich, Postprozessoren zu ändern oder neue Postprozessoren zu erstellen, um die Programmgenerierung anzupassen.
Hinweis: Lesen Sie erst den Abschnitt Erste Schritte, wenn Sie zum ersten Mal einen Industrieroboter einsetzen.
Das RoboDK-Add-In für Fusion ist kostenlos, wenn Sie eine RoboDK-Lizenz besitzen.
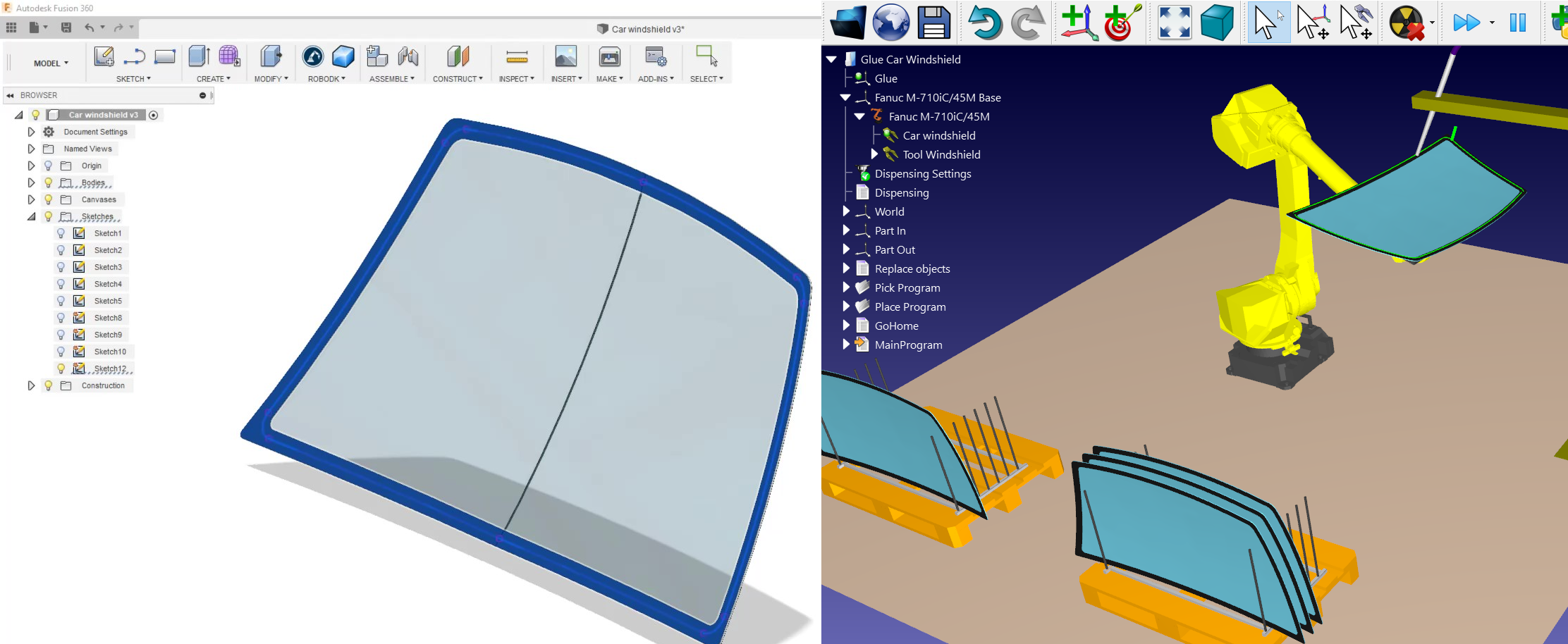
Wenn Sie Autodesk Fusion 360 und RoboDK bereits installiert haben, ist das RoboDK-Add-In für Fusion möglicherweise bereits installiert und einsatzbereit. Das RoboDK-Add-In für Fusion 360 sollte in der Symbolleiste sichtbar sein.
Hinweis: Das RoboDK-Add-In für Fusion 360 sollte in C:/RoboDK/Sonstige/Plugin-Fusion360/ installiert werden. Wenn die RoboDK-Symbolleiste in Fusion 360 nicht angezeigt wird, sollten Sie die Anweisungen im Abschnitt Manuelle Installation folgen.
Hinweis: Das Fusion 360 Add-In kann die Standardeinstellungen von RoboDK so ändern, dass sie mit der 3D-Mausnavigation und dem Fensterstil von Fusion entsprechen. Dieses Verhalten kann im Abschnitt Einstellungen geändert werden. Oder durch Festlegen des RoboDK-Options Menü.
Die standardmäßige RoboDK-Symbolleiste für Autodesk Fusion 360 enthält eine spezielle Symbolleiste für RoboDK mit 7 Befehlen für CAD- und CAM-Zwecke.

●![]() Auto Setup - Mit dieser Schaltfläche können Sie jede ausgewählte Geometrie (Kurven oder Punkte) laden. Sie können auch Flächen auswählen, um die Kurvennormale zu extrahieren. Die Geometrie wird zusammen mit dem 3D-Modell in RoboDK geladen.
Auto Setup - Mit dieser Schaltfläche können Sie jede ausgewählte Geometrie (Kurven oder Punkte) laden. Sie können auch Flächen auswählen, um die Kurvennormale zu extrahieren. Die Geometrie wird zusammen mit dem 3D-Modell in RoboDK geladen.
●![]() Load Part - Lädt das 3D-Modell von Fusion 360 in RoboDK. Features wie Kurven oder Punkte werden nicht geladen.
Load Part - Lädt das 3D-Modell von Fusion 360 in RoboDK. Features wie Kurven oder Punkte werden nicht geladen.
●![]() Load Point(s) - Laden Sie alle in RoboDK ausgewählten Punkte als neues Objekt. Alle ausgewählten Flächen werden zur Berechnung von Punktnormalen verwendet. Diese Normalen sind wichtig, da sie die Annäherungsachse des Roboters definieren.
Load Point(s) - Laden Sie alle in RoboDK ausgewählten Punkte als neues Objekt. Alle ausgewählten Flächen werden zur Berechnung von Punktnormalen verwendet. Diese Normalen sind wichtig, da sie die Annäherungsachse des Roboters definieren.
●![]() Load Curve(s)- Laden Sie alle in RoboDK ausgewählten Kurven als neues Element. Alle ausgewählten Flächen werden zur Berechnung von Kurvennormalen verwendet. Diese Normalen sind wichtig, da sie die Annäherungsachse des Roboters definieren.
Load Curve(s)- Laden Sie alle in RoboDK ausgewählten Kurven als neues Element. Alle ausgewählten Flächen werden zur Berechnung von Kurvennormalen verwendet. Diese Normalen sind wichtig, da sie die Annäherungsachse des Roboters definieren.
●![]() Settings- Öffnen Sie das Standardfenster Einstellungen.
Settings- Öffnen Sie das Standardfenster Einstellungen.
●![]() Load CAM Project- Laden Sie das Bearbeitungsprojekt in RoboDK. Wenn mehrere Werkzeuge für die Bearbeitung verwendet werden, teilt RoboDK das Programm automatisch so auf, dass für jedes Werkzeug eine Projekteinstellung vorhanden ist. Dieses Verhalten kann in Tools-Options-CAM geändert werden.
Load CAM Project- Laden Sie das Bearbeitungsprojekt in RoboDK. Wenn mehrere Werkzeuge für die Bearbeitung verwendet werden, teilt RoboDK das Programm automatisch so auf, dass für jedes Werkzeug eine Projekteinstellung vorhanden ist. Dieses Verhalten kann in Tools-Options-CAM geändert werden.
●![]() Generate Robot Program - Generieren Sie alle im RoboDK-Projekt verfügbaren Programme.
Generate Robot Program - Generieren Sie alle im RoboDK-Projekt verfügbaren Programme.
Der Hauptunterschied zwischen Auto-Setup und Load Curve(s) oder Load Point(s) besteht darin, dass Auto-Setup das Teil lädt und ein neues Kurven-/Punktfolgeprojekt erstellt. Die Verwendung von Load Curve(s) oder Load Point(s) ist schneller und aktualisiert lediglich die vorhandenen Geometrie-Features in RoboDK und behält die zuvor definierten Einstellungen.
Sie finden auch 5 Befehle unter der Registerkarte CREATE aus dem MODEL-Arbeitsbereich (CAD-Features) und 2 Befehle unter der Registerkarte ACTIONS aus dem MANUFACTURE-Arbeitsbereich (CAM-Features).

Sie können die Standardeinstellungen des RoboDK-Plug-ins ändern, indem Sie die Schaltfläche Einstellungen wählen.
Hinweis: Diese RoboDK-Einstellungen werden mit der Datei gespeichert.

Grundeinstellungen:
●Object Name - Legen Sie den Namen des Kurven-/Punktobjekts fest, das in RoboDK geladen werden soll. Wenn dieses Feld leer gelassen wird, wird der Name des Teils oder der Baugruppendatei verwendet.
●Override - Überschreiben Sie das zuvor in RoboDK geladene Objekt, wenn es eine Namensübereinstimmung gibt.
●Project Name - Legen Sie den Namen/Pfad des RoboDK-Projekts/der RoboDK-Station (.RDK-Datei) fest, das/die verwendet werden soll. Wenn die Datei bereits geladen ist, wird das vorhandene Projekt verwendet. Wenn das in RoboDK geöffnete Projekt nicht mit dem Dateinamen übereinstimmt, wird das Projekt geöffnet, wenn der vollständige Pfad angegeben wird.
●Robot Name - Legen Sie den Namen des Roboters fest, der in RoboDK verwendet werden soll (wenn Sie mehr als 1 Roboter in Ihrem Projekt haben). Der Robotername muss mit dem im RoboDK-Stationsbaum sichtbaren Namen übereinstimmen. Lassen Sie dieses Feld leer (Standardeinstellung), um den ersten oder einzigen verfügbaren Roboter zu verwenden.
●Reference Name - Legen Sie den Namen des Referenzrahmens fest, um die Bahn in Bezug auf den Roboter zu platzieren. Der Name sollte mit dem sichtbaren Namen im RoboDK-Stationsbaum übereinstimmen. Wenn kein Name angegeben wird, wird der aktive ![]() Referenzrahmen verwendet.
Referenzrahmen verwendet.
●Tool Name - Legen Sie den Namen des Werkzeugs (TCP) fest, das mit dem Roboter verwendet werden soll, um dem Pfad zu folgen. Der Name sollte mit dem im RoboDK-Stationsbaum sichtbaren Namen übereinstimmen. Wenn kein Name angegeben wird, wird der aktive ![]() Werkzeugrahmen verwendet.
Werkzeugrahmen verwendet.
●Program Name - Legen Sie den Namen der erzeugten Programmdatei fest.
Hinweis: StellenSie sicher, dass Sie die Option zum Generieren des Programms und des Codes wählen, um das Programm zu sehen.
●Always Update Part - Aktivieren Sie diese Option, um das 3D-Modell immer von Fusion auf RoboDK zu aktualisieren. Dadurch wird das Teil aktualisiert, wenn Sie Kurven oder Punkte auswählen.
●Load Path as Points - Aktivieren Sie diese Option, um eine Kurve in Punkte zu konvertieren, so dass eine Punktverfolgung in RoboDK erstellt wird. Dies ist für Fertigungsoperationen, wie z. B. Bohren nützlich. Deaktivieren Sie diese Option, um den Pfad als Kurvenverfolgungsprojekt zu laden.
●Alternate Curve Directions - Aktivieren Sie diese Option, um die Bewegungsrichtung bei jedem Durchgang zu wechseln (Zick-Zack-Muster).
●Invert Normals - Aktivieren Sie diese Option, um die berechneten Oberflächennormalen umzukehren. Dadurch wird die Werkzeugausrichtung des Roboters umgedreht.
Erweiterte Einstellungen:
●Use Fusion 360 Theme in RoboDK - Starten Sie RoboDK mit dem Autodesk Fusion 360-Thema. Dazu gehört die Änderung des Verhaltens der Maus für die 3D-Navigation und die Hintergrundfarbe. Diese Einstellungen können im RoboDK-Menü geändert werden: Werkzeuge-Optionen.
●Communication Port - Stellen Sie den Kommunikationsport für die Kommunikation mit RoboDK ein. Mehrere Instanzen von RoboDK können gleichzeitig ausgeführt werden und unterschiedliche Konfigurationen verwenden, wenn ein anderer Port verwendet wird. Wenn dieser Wert auf -1 (Standard) eingestellt ist, wird der Standard-Port verwendet (20500).
●Startup Options - Legen Sie die Argumente fest, die beim ersten Start an RoboDK übergeben werden sollen. Um RoboDK beispielsweise leise zu starten, können Sie '/NOSPLASH /NOSHOW /HIDDEN' einstellen. Programme können auch dann noch generiert werden, wenn RoboDK nicht angezeigt wird. Weitere Informationen finden Sie im Abschnitt Kommandozeilen Optionen der RoboDK-API.
●Linear Tolerance (mm) - Stellen Sie die lineare Genauigkeit fest, um Kurven in Punkte zu konvertieren.
●Mix Normals Tolerance (mm) - Legen Sie die Abstandstoleranz fest, die verwendet wird, um Normalen auf mehreren Oberflächen zu berechnen.
●Export Format - Wählen Sie das Exportformat, um das Teil in RoboDK zu laden.
●Display all object curves - Zeigen Sie die in RoboDK geladenen Kurven an, auch wenn sie nicht ausgewählt sind. Sie können diese Einstellung in RoboDK ändern (Werkzeuge-Optionen-Anzeigen-Kurven anzeigen).
Dieser Abschnitt zeigt grundlegende Beispiele für die Kombination von Autodesk Fusion 360-Projekten mit RoboDK für die Robotersimulation und Offline-Programmierung.
Das folgende Beispiel zeigt, wie Sie einen Industrieroboter für eine Laserschneidanwendung programmieren können.
Das folgende Beispiel zeigt, wie Sie eine Robotersimulation und ein Programm für eine Klebstoffauftragung erstellen können. In diesem Beispiel hält der Roboter das Teil und das Werkzeug ist statisch. Diese Art der Einrichtung wird auch als Remote-TCP bezeichnet.
Das folgende Beispiel zeigt, wie Sie einen Roboter für eine Entgratanwendung programmieren können. Dieses Beispiel erfordert die Verwendung der Fertigungs-Workbench von Fusion (CAM/Bearbeitungswerkzeuge) und wird Ihnen helfen, Fusion und RoboDK für Roboter-Bearbeitungsanwendungen zu verwenden.
Dies sind manuelle Schritte zur Einrichtung des RoboDK-Plug-in für Autodesk Fusion 360. Sie sollten diese Schritte ausführen, wenn das RoboDK-Plug-in für Fusion nicht standardmäßig mit dem RoboDK-Installationsprogramm automatisch installiert wurde:
1.Installieren Sie Autodesk Fusion (falls Sie es noch nicht getan haben).
2.Laden Sie RoboDK herunter und installieren Sie es.
3.Laden Sie das RoboDK-Plugin für Autodesk Fusion 360 herunter.
4.Entpacken Sie den Inhalt in C:\RoboDK\Other\Plugin-Fusion360\RoboDK\
Installieren Sie das RoboDK-Plug-in in Fusion 360:
5.Öffnen Sie Autodesk Fusion 360.
6.Wählen Sie ADD-INS-Skripte und Add-Ins (Shift+S) aus dem MODEL-Arbeitsbereich.

7.Wählen Sie die Registerkarte Add-Ins
8.Wählen Sie die grüne + Taste

9.Geben Sie den folgenden Pfad ein:
C:\RoboDK\Other\Plugin-Fusion360\RoboDK\
10.Aktivieren Sie die Option Run on Startup, um Fusion 360 mit dem RoboDK-Add-In zu starten.
11.Auf Run klicken
Sie sollten dann eine Symbolleiste namens RoboDK im MODEL-Arbeitsbereich sehen.

Darüber hinaus alle CAD-bezogenen Befehle sind unter der CREATE-Symbolleiste (aus dem MODEL-Arbeitsbereich) zu finden und alle CAM-bezogenen Befehle unter der ACTIONS-Symbolleiste (aus dem MANUFACTURE-Arbeitsbereich).
