Autodesk Fusion 360용 RoboDK 추가기능을사용하면 Autodesk Fusion 360 3D CAD/CAM 모델링기능과로봇시뮬레이션, 오프라인프로그래밍및로봇가공기능을함께사용할수있습니다.
Fusion 360용 RoboDK 추가기능을사용하면 Fusion 360에서만든 3D 모델을 RoboDK에쉽게로드할수있습니다. 이추가기능을사용하면 Autodesk Fusion 360에서직접 30개이상의로봇제조업체에제작한 400개이상의로봇을프로그래밍할수있습니다.
로봇은드릴링, 용접, 트리밍, 3D 프린팅또는로봇가공과같은다양한제조애플리케이션을위해 5축기계로쉽게프로그래밍할수있습니다. 자세한내용은로봇머시닝섹션에서확인하십시오.
로봇포스트프로세서섹션에서는지원되는로봇브랜드및컨트롤러목록이표시됩니다. 프로그램생성을개별화하기위해포스트프로세서를수정하거나새로만들수도있습니다.
RoboDK Fusion용추가기능은RoboDK 라이선스로무료로사용할수있습니다.
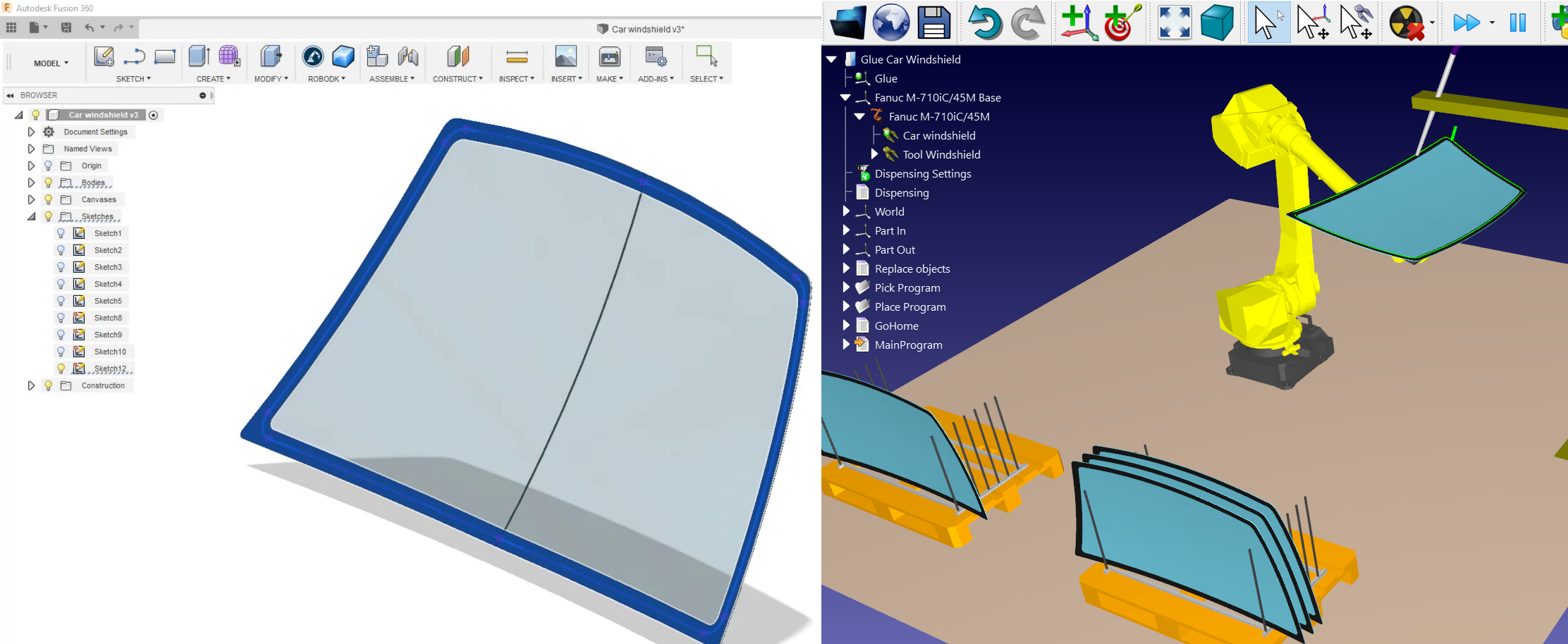
Autodesk Fusion 360 및 RoboDK를이미설치한경우, RoboDK Fusion용추가기능을바로사용할수있습니다. Fusion 360용 RoboDK 추가기능이도구모음에표시될것입니다.
Autodesk Fusion 360용 RoboDK 기본도구모음은 CAD 및 CAM용으로 7개의명령을사용하는 RoboDK 전용도구모음이포함되어있습니다.

●![]() 자동설정–이버튼을사용하면선택한형상 (곡선또는점)을로드할수있습니다. 커브법선을추출할표면을선택할수도있습니다. 형상은 3D 모델과함께 RoboDK에로드됩니다.
자동설정–이버튼을사용하면선택한형상 (곡선또는점)을로드할수있습니다. 커브법선을추출할표면을선택할수도있습니다. 형상은 3D 모델과함께 RoboDK에로드됩니다.
●![]() 부품로드–Fusion 360에서 RoboDK로 3D 모델을로드합니다. 커브나점과같은기능은로드되지않습니다.
부품로드–Fusion 360에서 RoboDK로 3D 모델을로드합니다. 커브나점과같은기능은로드되지않습니다.
●![]() 포인트로드–RoboDK에서선택된모든포인트를새로운객체로로드합니다. 선택한모든표면이포인트법선을계산하는데사용됩니다. 로봇의접근방식및축을정의하기때문에이선은중요합니다.
포인트로드–RoboDK에서선택된모든포인트를새로운객체로로드합니다. 선택한모든표면이포인트법선을계산하는데사용됩니다. 로봇의접근방식및축을정의하기때문에이선은중요합니다.
●![]() 곡선로드– RoboDK에서선택한모든곡선을새항목으로로드합니다. 선택된모든표면은곡선법선을계산하는데사용됩니다. 이러한표준은로봇의접근축을정의하기때문에중요합니다.
곡선로드– RoboDK에서선택한모든곡선을새항목으로로드합니다. 선택된모든표면은곡선법선을계산하는데사용됩니다. 이러한표준은로봇의접근축을정의하기때문에중요합니다.
●![]() 설정– 기본설정화면을엽니다.
설정– 기본설정화면을엽니다.
●![]() 캠프로젝트로드–RoboDK에서가공프로젝트를로드합니다. 가공에여러공구를사용하는경우 RoboDK는자동으로프로그램을나누어각공구에대해하나의프로젝트설정을갖습니다. 이동작은도구-옵션-캠에서변경할수있습니다.
캠프로젝트로드–RoboDK에서가공프로젝트를로드합니다. 가공에여러공구를사용하는경우 RoboDK는자동으로프로그램을나누어각공구에대해하나의프로젝트설정을갖습니다. 이동작은도구-옵션-캠에서변경할수있습니다.
●![]() 로봇프로그램생성– RoboDK 프로젝트에서사용할수있는모든프로그램을생성합니다.
로봇프로그램생성– RoboDK 프로젝트에서사용할수있는모든프로그램을생성합니다.
자동설정및커브로드또는포인트로드의주요차이점은자동설정이부분을로드하고새로운곡선 / 포인트추적프로젝트를생성하는것입니다. 커브로드또는포인트로드를사용하면시간을더절약할수있고이전에정의된 RoboDK의설정을유지하면서기존형상정보만업데이트합니다.
또한, MODEL Workspace (CAD 피처)의 CREATE 탭에5개의명령이있고MANUFACTURE Workspace (CAM 피처)의 ACTIONS 탭에2개의명령이있습니다.

설정버튼을선택하여기본 RoboDK 추가기능설정을변경할수있습니다.

기본설정:
●객체이름– RoboDK에로드될곡선/점객체의이름을설정하십시오. 이를비워두면부품또는조립파일의이름이적용될것입니다.
●재지정–이름이일치하면이전에 RoboDK에로드된객체를재정의합니다.
●프로젝트이름–사용할 RoboDK 프로젝트 / 스테이션 (.RDK 파일)의이름 / 경로를설정하십시오. 파일이이미로드되어있으면기존프로젝트를사용합니다. RoboDK에서열린프로젝트가파일이름과일치하지않으면전체경로가지정된경우프로젝트가열립니다.
●로봇이름–프로젝트에로봇이두개이상있는경우RoboDK에서사용할로봇의이름을설정하십시오. 로봇이름은RoboDK 스테이션트리에서있는이름과일치해야합니다. 사용할수있는첫번째또는단일로봇을사용하려면이값을기본값으로비워두십시오.
●좌표계이름–로봇을기준으로경로를배치할기준좌표계의이름을설정하십시오. 이는 RoboDK 스테이션트리에있는이름과일치해야합니다. 이름이제공되지않으면활성기준좌표계![]() 가사용됩니다.
가사용됩니다.
●툴이름–로봇과함께사용할툴(TCP)의이름을경로에따라설정하십시오. 이름은 RoboDK 스테이션트리의이름과일치해야합니다. 이름이제공되지않으면활성툴좌표계![]() 가사용됩니다.
가사용됩니다.
●프로그램이름–생성될프로그램파일의이름을설정하십시오.
●항상부품업데이트–항상 3D 모델을 Fusion에서 RoboDK로업데이트하려면이옵션을선택하십시오. 이렇게하면원곡선또는점을선택할때부품이업데이트됩니다.
●포인트로경로로드– 곡선을점으로변환하기위해이옵션을선택하면, RoboDK에서포인트추적프로젝트가생성됩니다. 이는드릴링과같은제조작업에유용합니다. 곡선추적프로젝트로경로를로드하려면이옵션을선택취소하십시오.
●대체원곡선방향–이동방향을각패스(Zig-Zag 패턴)로대체하려면이옵션을선택하십시오.
●법선반전–계산된표면법선을반전시키려면이옵션을선택하십시오. 이렇게하면로봇의공구방향이반전됩니다.
고급설정:
●RoboDK에서 Fusion 360 테마사용–Autodesk Fusion 360 테마로 RoboDK 시작여기에는 3D 내비게이션마우스의동작과배경색이포함됩니다. 다음설정은 RoboDK 메뉴도구 - 옵션에서변경할수있습니다.
●통신포트–RoboDK와통신하도록통신포트를설정하십시오. RoboDK의여러인스턴스를동시에실행할수있으며다른포트를사용하는경우다른설정을사용할수있습니다. 이값을 -1 (기본값)로설정하면기본포트가사용됩니다.
●시작옵션–RoboDK가처음시작될때인수가전달되도록설정하십시오. 예를들어 RoboDK를자동으로시작하려면 '/ NOSPLASH / NOSHOW / HIDDEN'을설정할수있습니다. RoboDK가표시되지않아도프로그램을계속생성할수있습니다. RoboDK API의명령섹션에자세한정보가있습니다.
●선형공차(mm) –분할곡선에대한선형정확도를점집합으로설정합니다.
●혼합법선공차(mm) –다수의면중정상적인계산을혼합하기위해사용된거리오차를설정합니다.
●내보내기형식– RoboDK에서부품을로드하기위한내보내기형식을선택하십시오.
●모든객체곡선표시–선택하지않은경우라도 RoboDK에로드된커브를표시합니다. RoboDK (도구 - 옵션 - 화면표시- 곡선표시)에서이설정을변경할수있습니다.
이섹션에서는로봇시뮬레이션및오프라인프로그래밍을위해 Autodesk Fusion 360 프로젝트와 RoboDK를결합한기본예제를보여줍니다.
다음예는디스펜싱애플리케이션을위한로봇시뮬레이션및프로그램을생성하는방법을보여줍니다. 이예에서로봇은부품을잡고있으며툴은고정되어있습니다. 이형식의설정을원격 TCP라고도합니다.
Autodesk Fusion 360용 RoboDK 추가기능의수동설치단계입니다. RoboDK 설치관리자를사용하여기본적으로 Fusion용 RoboDK 추가기능이자동으로설치되지않는경우다음단계를수행하십시오.
1.(아직설치하지않은경우,) Autodesk Fusion을설치하십시오.
2.RoboDK를다운로드하여설치하십시오.
3.Autodesk Fusion 360용RoboDK 추가기능을다운로드하십시오.
4.C:\RoboDK\기타\Plugin-Fusion360\RoboDK\에다운로드받은추가기능을압축해제하십시오.
Fusion 360에 RoboDK 추가기능을설치하십시오.
5.Autodesk Fusion 360을여십시오.
6.MODEL 작업공간에서 ADD-INS-Scripts and Add-Ins(Shift+S)를선택하십시오.

7.추가기능탭을선택하십시오.
8.녹색 + 버튼을선택하십시오.

9.다음경로를입력하십시오. C:\RoboDK\Other\Plugin-Fusion360\RoboDK\
10.시동시실행옵션을확인하여 RoboDK 추가기능을사용하여 Fusion 360을시작하십시오.
11.실행을선택하십시오.
그런다음MODEL작업공간에서 RoboDK라는도구모음을확인하십시오.

또한, MODEL 작업공간의CREATE도구모음에있는모든 CAD 관련명령과MANUFACTURE작업공간의ACTIONS도구모음에있는모든 CAM 관련명령이있습니다.
