L’add-in RoboDK pour Mastercam vous permet de configurer rapidement des projets d’usinage par robots directement depuis Mastercam. Avec ce plugin, il est possible de combiner facilement le logiciel Mastercam pour l’usinage et RoboDK pour la simulation et la programmation hors ligne des bras de robots industriels.
Avec cet add-in Mastercam vous pouvez facilement générer des programmes sans erreur pour l’usinage par robots directement à partir de Mastercam. Par ailleurs, RoboDK prend également en charge les fichiers NCI (fichiers Mastercam pré-traités natifs) et les fichiers APT CLS et G-code standard.
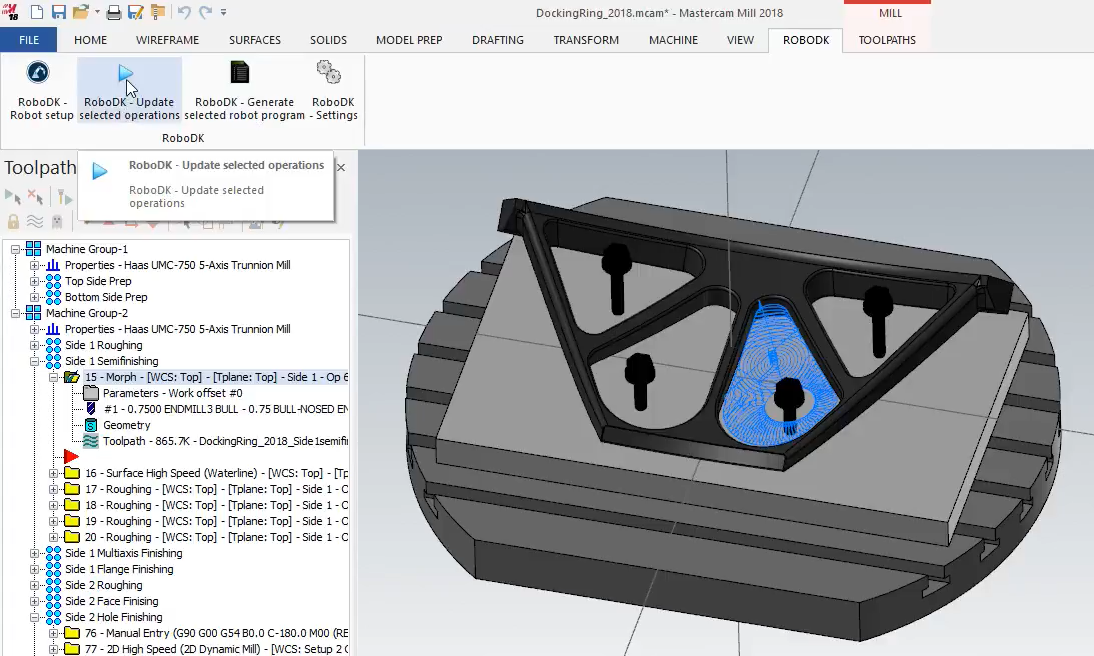

Plus d’information à propos de RoboDK pour l’usinage par robot sont disponibles dans la Section d’usinage par Robot.
Ce document décrit comment configurer le plugin pour Mastercam et comment utiliser la barre d’outils Mastercam pour configurer le projet d’usinage par robots dans RoboDK.
Si vous avez installé RoboDK après avoir installé Mastercam, le plugin RoboDK pour Mastercam est déjà installé.
Suivre ces étapes pour paramétrer le plugin de RoboDK pour :
1.Démarrer le logiciel Mastercam.
2.Paramétrer les commandes RoboDK :
a.Sélectionner Fichier➔Options.
b.Sélectionner Customiser le ruban.
c.Ajouter les commandes tel que montré dans l’image.

Mastercam affichera alors l’onglet RoboDK comme indiqué dans l’image suivante.

Le bouton Robot setup![]() ouvre une nouvelle fenêtre et permet d’ouvrir un projet existant d’usinage par robots ou de mettre en place un nouveau projet d’usinage par robots. L’objectif de la configuration du robot est de sélectionner le robot, charger/modéliser l’outil et ajouter au moins un repère de référence. Les options suivantes sont disponibles :
ouvre une nouvelle fenêtre et permet d’ouvrir un projet existant d’usinage par robots ou de mettre en place un nouveau projet d’usinage par robots. L’objectif de la configuration du robot est de sélectionner le robot, charger/modéliser l’outil et ajouter au moins un repère de référence. Les options suivantes sont disponibles :
●Load Selected : Charger un projet existant dans RoboDK (RDK file)
●Load File… : Sélectionner un fichier à ouvrir avec RoboDK et utiliser le comme projet par défaut avec le projet ouvert dans Mastercam.
●Empty Project : Ouvrir RoboDK avec un nouvel écran vide pour permettre à l’utilisateur de créer une nouvelle configuration. Plus d’informations pour mettre en place un nouveau projet à partir de zéro disponibles dans la section Démarrer
●Load Part : Charger la pièce de Mastercam à RoboDK (la pièce sera sauvegardée sous forme de fichier STL et chargée automatiquement).
●Default Setup : Configurer une nouvelle station avec un robot, une broche et un repère par défaut. La pièce sera également automatiquement exportée vers RoboDK
Pour plus d’information à propos de la conception d’un nouveau projet visiter la section usinage par robot .

Il est également possible de changer le robot, de modifier l’outil et/ou le repère. Par exemple, suivre ces étapes pour changer le robot
1.Faire un clic droit sur le robot
2.Sélectionner Changer le robot (tel que montré dans l’image)
3.Sélectionner le nouveau robot
L’installateur RoboDK ne fournit que quelques robots par défaut, cependant, il est possible de télécharger plus de robots à partir de la bibliothèque en ligne.
Plus d’information à propos de l’ajout d’un outil robot disponible dans la Section de démarrage.
Enregistrer le projet pour conserver les changements en sélectionnant Fichier➔Enregistrer Station (Ctrl+S).

Sélectionner Update selected operations![]() pour générer le parcours outil de(s) l’opération(s) sélectionnée(s) et simuler les dans RoboDK.
pour générer le parcours outil de(s) l’opération(s) sélectionnée(s) et simuler les dans RoboDK.

Cette action tentera d’obtenir le programme d’usinage robot pour les opérations sélectionnées. Un crochet vert s’affiche si le programme est réalisable avec le robot sélectionné. S’il y a des problèmes (comme des singularités, des limites d’axe ou des problèmes de portée), un repère rouge s’affiche.
Double-cliquer sur le projet d’usinage robot![]() pour ouvrir les réglages d’usinage robot spécifiques à une opération. Plus d’informations sur les réglages d’usinage de robots disponibles dans la section Usinage par robots.
pour ouvrir les réglages d’usinage robot spécifiques à une opération. Plus d’informations sur les réglages d’usinage de robots disponibles dans la section Usinage par robots.
Faire un clic droit sur un programme et sélectionner Exécuter pour le simuler (ou double-cliquer sur le programme). Il est possible également de sélectionner Générer programme robot (F6) pour obtenir le programme de robot qui doit être chargé sur le contrôleur de robot. Plus d’informations sur la façon de générer des programmes de robots sont disponibles dans la section Programmation hors ligne.

Si vous le souhaitez, faire un clic droit sur un programme et sélectionner Sélectionner le Post Processeur pour changer le post-processeur. Plus d’informations sur les post-processeurs disponibles dans la section post-processeurs.
Il est possible de générer des programmes robots directement depuis Mastercam une fois la station sauvegardée. Pour ce faire, sélectionner Generate selected robot program ![]() . Cette option permet de mettre à jour le programme robot en fonction du parcours d’outils d’usinage défini dans Mastercam.
. Cette option permet de mettre à jour le programme robot en fonction du parcours d’outils d’usinage défini dans Mastercam.

RoboDK ne va pas apparaitre à moins qu’il y ait des problèmes dans le programme.
Ce bouton peut être utilisé même si RoboDK n’est pas démarré.
Les programmes de robot sont enregistrés sur le bureau par défaut. Suivre ces étapes dans RoboDK pour changer ce paramètre :
1.Sélectionner Outils-Options
2.Sélectionner Autres
3.Sélectionner Set dans Robot programs folder
Sélectionner RoboDK Settings ![]() pour ouvrir les paramètres en rapport avec le plugin RoboDK pour Mastercam.
pour ouvrir les paramètres en rapport avec le plugin RoboDK pour Mastercam.

Il est possible de modifier les options suivantes :
1.Utiliser le modèle Mastercam au lieu du modèle RoboDK (les modèles de navigation 3D et de couleur dans RoboDK correspondront au style Mastercam).
2.Enregistrer la station RoboDK automatiquement lorsque RoboDK est fermé.
3.Créer un programme principal pour les projets comportant plus d’un programme.
4.Utiliser des fichiers NC (comme APT ou G-code) au lieu de fichiers NCI. RoboDK peut lire les fichiers suivants pour générer des programmes de robots :
a.NCI : Parcours outil natif pour Mastercam.
b.Fichier G-code (requière d’avoir un post processeur utilisant 5 axes).
c.Fichier APT (requière un post processeur).
5.Sélectionner le projet actif. Il est possible de spécifier un projet RoboDK par défaut (fichier RDK) pour afficher automatiquement des simulations ou générer des programmes de robot.

Les 2 sections suivantes présentent un exemple d’usinage 3 axes et un exemple de coupe robot 5 axes.
Cet exemple montre comment créer un projet d’usinage robot 3 axes en utilisant le plugin Mastercam.
1.Charger la pièce dans Mastercam.
2.Créer le parcours outil utilisant Mastercam Mill tools (outils de fraisage).

3.Créer une station dans RoboDK avec votre robot, votre broche et tout autre objet requis.

4.Dans le ruban du plugin RoboDK, sélectionner RoboDK ➔ Robot setup.
5.Dans la fenêtre Robot Machining Setup, sélectionner Load Part.

6.Dans RoboDK, ajuster la position du repère Machining Reference si nécessaire.

7.Dans le ruban du plugin RoboDK, sélectionner RoboDK ➔ Update selected operations.

8.Dans RoboDK, sélectionner Mettre à jour et Simuler dans la fenêtre du Robot Machining Project.

9.Modifier l’orientation de l’outil le long du parcours si nécessaire.

Cet exemple montre comment créer un projet de découpe robot 5 axes en utilisant le plugin Mastercam.
1.Charger la pièce dans Mastercam.
2.Créer le parcours outil en utilisant Mastercam Mill tools (outils de fraisage).

3.Créer une station dans RoboDK avec votre robot, votre broche et tout autres objets nécessaire.

4.Dans le ruban du plugin RoboDK, sélectionner RoboDK ➔ Robot setup.
5.Dans la fenêtre de Paramètres d’Usinage Robot (Robot Machining Setup), sélectionner Load Part.

6.Dans RoboDK, ajuster la position du repère Machining Reference si nécessaire.

7.Dans le ruban du plugin RoboDK, sélectionner RoboDK ➔ Update selected operations.

8.Dans RoboDK, sélectionner Mettre à jour et Simuler dans la fenêtre du Robot Machining Project.

9.Modifier l’orientation de l’outil le long du parcours si nécessaire.

Voici les étapes manuelles pour configurer le plug-in RoboDK pour Mastercam. Suivre ces étapes si le plug-in RoboDK pour Mastercam n’a pas été automatiquement installé par défaut à l’aide de l’installateur RoboDK :
1.Installer ou mettre à jour RoboDK:
https://RoboDK.com/download
2.Télécharger les fichiers : RoboDKmcx.dll et RoboDKmcx.ft depuis le lien suivant :
https://RoboDK.com/downloads/chooks-Mastercam-Plugin-RoboDK.zip
Copier les dans le dossier :
C:\Program Files\Mcam2018\chooks\

3.Faire un droit sur le fichier RoboDKmcx.dll et sélectionner Propriétés.
4.Cocher Unblock et sélectionner Appliquer, tel que montré dans l’image suivante.
