Mastercam用のRoboDKアドインを使用すると、Mastercamから直接ロボット加工プロジェクトをすばやく設定できます。このプラグインを使用すると、機械加工用のMastercamソフトウェアと、産業用ロボットアームのシミュレーションとオフラインプログラミング用のRoboDKを簡単に組み合わせることができます。
このMastercamアドインを使用すると、Mastercamから直接、ロボット加工用のエラーのないプログラムを簡単に生成できます。または、RoboDKはNCI(ネイティブの前処理されたMastercamファイル)、および標準のAPT CLSおよびGコードファイルもサポートします。
ロボット加工用のRoboDKの詳細については、 ロボット加工部門。
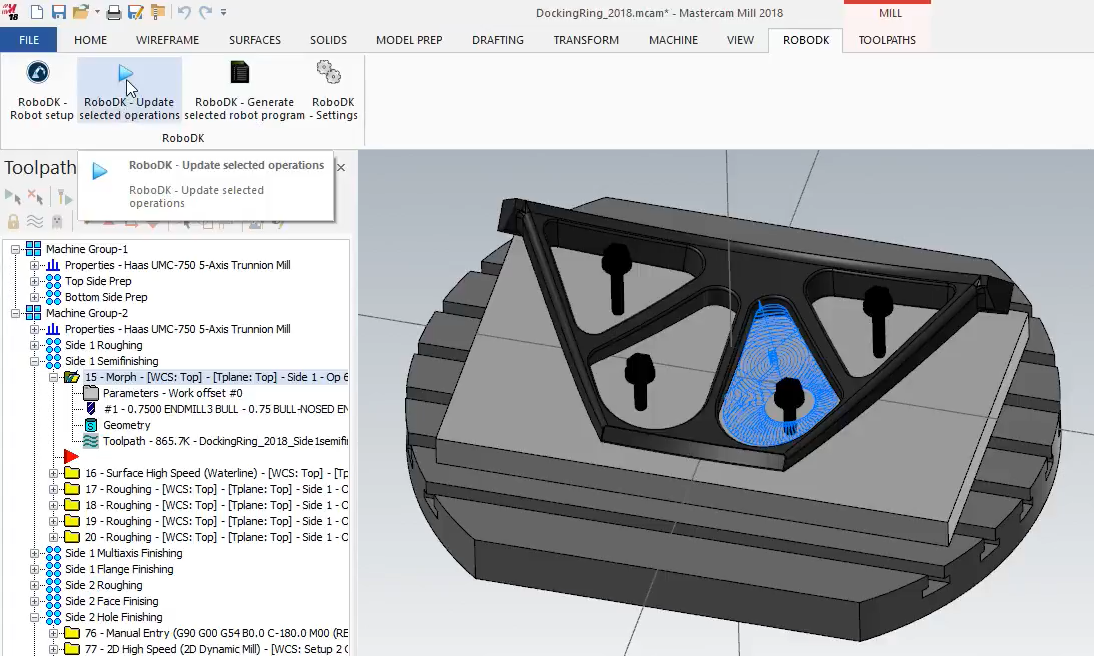

このドキュメントでは、Mastercamのプラグインを設定する方法と、Mastercamツールバーを使用してRoboDKでロボット加工プロジェクトを設定する方法について説明します。
Mastercamのインストール後にRoboDKをインストールした場合は、Mastercam用のRoboDKプラグインがすでにインストールされているはずです。これには、CHOOKSフォルダー内のDLL、ミルおよびターンマシン定義のRoboDK.pstポスト、および一部のデフォルト/汎用マシン構成が含まれます。
注意: MastercamにRoboDKコマンドが表示されない場合は、次の手順に従ってください。プラグインを手動でインストールする。
Mastercam用のRoboDKプラグインを設定するには、次の手順に従います。
1.Mastercamを起動します。
2.RoboDKコマンドを設定します。
a.ファイルを選択➔オプション。
b.[リボンのカスタマイズ]を選択します。
c.[新しいグループ]を選択します。
d.[名前の変更]を選択してRoboDKを入力します。
e.画像に示すように、選択したコマンドを追加します。

次の画像に示すように、MastercamにRoboDKタブが表示されます。

ロボットのセットアップ ![]() ボタンをクリックすると新しいウィンドウが開き、既存のロボット加工プロジェクトを開いたり、新しいロボット加工プロジェクトを設定したりできます。ロボットのセットアップの目標は、ロボットを選択し、ツールをロード/モデル化して、少なくとも1つの参照フレームを追加することです。次のオプションを使用できます。
ボタンをクリックすると新しいウィンドウが開き、既存のロボット加工プロジェクトを開いたり、新しいロボット加工プロジェクトを設定したりできます。ロボットのセットアップの目標は、ロボットを選択し、ツールをロード/モデル化して、少なくとも1つの参照フレームを追加することです。次のオプションを使用できます。
●ファイルをロード…:ファイルを選択してRoboDKで開き、Mastercamプロジェクトのデフォルトプロジェクトとして使用します。
●デフォルトのセットアップ:デフォルトのロボット、スピンドル、参照フレームを使用して新しいステーションをセットアップします。パーツはRoboDKにも自動的にエクスポートされます。
●空のプロジェクト:新しい空の画面でRoboDKを開き、ユーザーが新しいセットアップを構築できるようにします。新しいプロジェクトを最初からセットアップするための詳細情報は、はじめにセクション。
●パーツの読み込み:MastercamからRoboDKにパーツを読み込みます(パーツはSTLファイルとして保存され、自動的に読み込まれます)。
訪問ロボット加工部門新しいセットアップの構築の詳細については。

ロボットの変更、ツールの変更、参照フレームの変更が簡単にできます。例として、ロボットを変更するには、次の手順に従います。
1.ロボットを右クリック
2.[ロボットを置換]を選択します(図に示すように)
3.新しいロボットを選択
RoboDKインストーラーは、デフォルトではいくつかのロボットしか提供しませんが、より多くのロボットを オンライン図書館。
ロボットツールの追加の詳細については、はじめにセクション。
ファイルを選択してプロジェクトを保存し、変更を保存します➔ステーションを保存(Ctrl + S)。

[選択した操作を更新]を選択します ![]() 選択した操作のツールパスを生成し、RoboDKでそれらをシミュレートします。
選択した操作のツールパスを生成し、RoboDKでそれらをシミュレートします。

このアクションは、ロボット加工のために選択した加工オペレーションをRoboDKにロードします。デフォルトでは、各マシニングオペレーションは個別のロボットプログラムとして分割されます。
選択したロボットでプログラムが実行可能な場合は、緑色のチェックマークが表示されます。問題がある場合(特異点、軸の制限、リーチの問題など)、赤いマークが表示されます。
ロボット加工プロジェクトをダブルクリックします ![]() 1つの操作に固有のロボット加工設定を開きます。で利用可能なロボット加工設定の詳細ロボット加工部門。
1つの操作に固有のロボット加工設定を開きます。で利用可能なロボット加工設定の詳細ロボット加工部門。
プログラムを右クリックし、[実行]を選択してシミュレーションします(またはプログラムをダブルクリックします)。[ロボットプログラムの生成](F6)を選択して、ロボットコントローラーにロードする必要のあるロボットプログラムを取得することもできます。ロボットプログラムの生成方法の詳細については、オフラインプログラミングセクション。

必要に応じて、プログラムを右クリックし、[ポストプロセッサの選択]を選択してポストプロセッサを変更します。ポストプロセッサの選択とカスタマイズの詳細については、ポストプロセッサーセクション。
RoboDKステーションの準備が整ったら、Mastercamから直接ロボットプログラムを生成できます。これを行うには、[選択したロボットプログラムを生成]を選択します![]() 。このオプションは、Mastercamで定義された加工ツールパスに従ってロボットプログラムを更新します。
。このオプションは、Mastercamで定義された加工ツールパスに従ってロボットプログラムを更新します。

プログラムに問題がない限り、RoboDKは表示されません。このオプションは、RoboDKが実行されていなくても使用できます。その場合、RoboDKはRoboDKをバックグラウンドで実行します。
RoboDKで次の手順に従って、ロボットプログラムの場所を表示または変更します。
1.[ツール]-[オプション]を選択します
2.[プログラム]タブを選択します
3.ロボットプログラムフォルダの[設定]を選択します
RoboDK設定を選択 ![]() MastercamのRoboDKプラグインに関連する設定を開きます。
MastercamのRoboDKプラグインに関連する設定を開きます。

特に、次のオプションを変更できます。
1.RoboDKテンプレートの代わりにMastercamテンプレートを使用します(RoboDKの3DナビゲーションとカラーテンプレートはMastercamスタイルと一致します)。メニューテンプレートのRoboDKでこのテンプレートを必ず許可してください➔オプション➔その他。
2.新しい機械加工オペレーションを送信するたびに、部品をRoboDKにロードして更新します。
3.ツールカッターを自動的に作成します。この場合、新しいツールはロボットの最初のツール(ツールホルダー)に対して自動的に作成され、TCPはツールホルダーに対するツール全体の長さによってオフセットされます。
4.[工作機械の軸を反転]オプションをオンにすると、ツールのZ軸を(外側を指すのではなく)ツールの内側を指すようにすることができます。
5.NCIファイルの代わりに、NCファイル(APTやGコードなど)を使用します。RoboDKは次のファイルを読み取って、ロボットのシミュレーションとプログラムを生成できます。
a.NCIファイル:Mastercamネイティブツールパス。
b.NCファイル(Gコードファイル)。

以下のセクションでは、3軸加工の例と5軸ロボットの切削例をそれぞれ示します。
この例では、Mastercamプラグインを使用して3軸ロボット加工プロジェクトを作成する方法を示します。
1.Mastercamにパーツをロードします。
2.Mastercam Millツールを使用してツールパスを作成します。

3.ロボット、スピンドル、その他の必要なオブジェクトを含むステーションをRoboDKで作成します。

4.RoboDKプラグインタブで、RoboDKを選択します。➔ロボットのセットアップ。
5.[Robot Machining Setup]ウィンドウで、[Load Part]を選択します。

6.RoboDKで、必要に応じて穴加工参照フレームの位置を調整します。

7.RoboDKプラグインタブで、RoboDKを選択します。➔選択した操作を更新します。

8.RoboDKでは、Robot Machining ProjectウィンドウでUpdate and Simulateを選択します。

9.必要に応じて、パスに沿ったツールの方向を変更します。

この例は、Mastercamプラグインを使用して5軸ロボット切削プロジェクトを作成する方法を示しています。
1.Mastercamにパーツをロードします。
2.Mastercam Millツールを使用してツールパスを作成します。

3.ロボット、スピンドル、その他の必要なオブジェクトを含むステーションをRoboDKで作成します。

4.RoboDKプラグインタブで、RoboDKを選択します。➔ロボットのセットアップ。
5.[Robot Machining Setup]ウィンドウで、[Load Part]を選択します。

6.RoboDKで、必要に応じて穴加工参照フレームの位置を調整します。

7.RoboDKプラグインタブで、RoboDKを選択します。➔選択した操作を更新。

8.RoboDKでは、Robot Machining ProjectウィンドウでUpdate and Simulateを選択します。

9.必要に応じて、パスに沿ったツールの方向を変更します。

これらは、Mastercam用のRoboDKプラグインを手動で設定する手順です。Mastercam用のRoboDKプラグインがデフォルトでRoboDKインストーラーを使用して自動的にインストールされなかった場合は、次の手順に従ってください。
1.RoboDKをインストールまたは更新します。https://robodk.com/download。
2.MastercamのRoboDKプラグインをインストールするために必要なファイルは、フォルダーC:/ RoboDK / Other / Plugin-Mastercam /にあります。
3.Plugin_Install_RunAsAdministrator.batファイルを右クリックして、「管理者として実行」を選択します。

このプロセスが失敗した場合は、RoboDKmcx.dllおよびRoboDKmcx.ftファイルをchooksフォルダーにコピーできます。例えば:
C:\ Program Files \ Mcam2018 \ chooks \

インストールプロセスで問題が発生した場合は、次の図に示すように、RoboDKmcx.dllファイルを右クリックして[プロパティ]を選択し、[ブロックを解除]をオンにして[適用]を選択する必要があります。
