El Plugin de RoboDK para Mastercam le permite configurar rápidamente proyectos de mecanizado robótico directamente desde Mastercam. Con este plugin, puede combinar fácilmente el software Mastercam para el mecanizado y RoboDK para la simulación y programación fuera de línea de brazos robóticos para el mecanizado robótico.
Con este Plugin de Mastercam, puede generar fácilmente programas sin errores para el mecanizado de robots directamente desde Mastercam. Alternativamente, RoboDK también es compatible con ficheros NCI (archivos nativos preprocesados de Mastercam), y con archivos estándar APT CLS y de código G.
Más información sobre el RoboDK para el mecanizado de robots está disponible en la sección de mecanizado de robots.
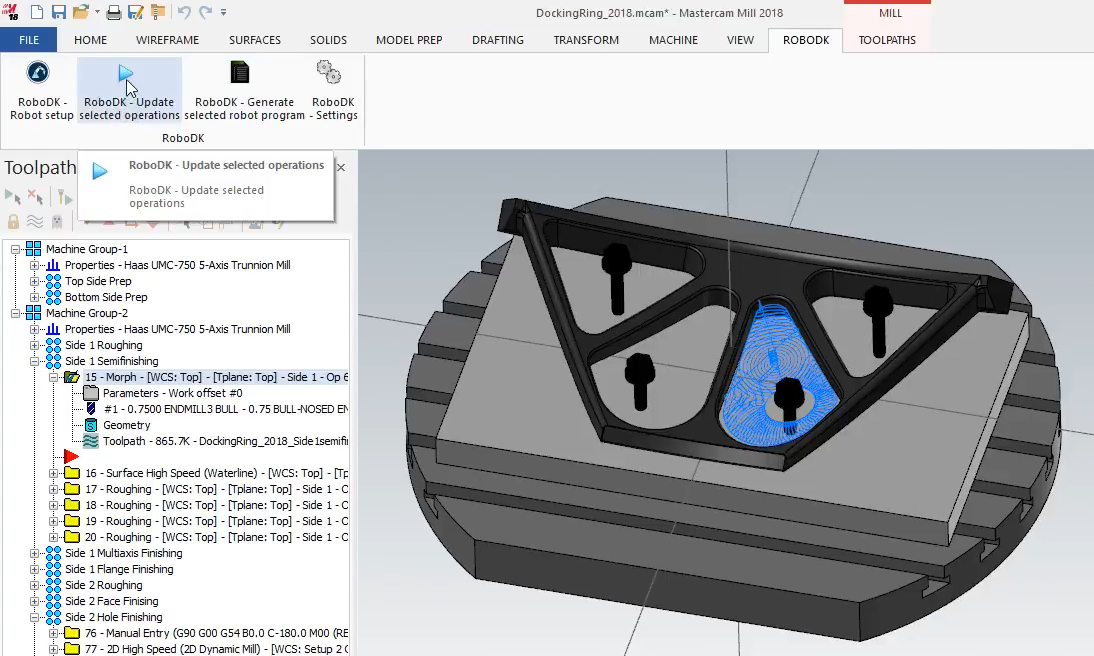

Si instaló RoboDK después de instalar Mastercam, ya debería tener instalado el plugin de RoboDK para Mastercam. Esto incluye la DLL en la carpeta CHOOKS, un post RoboDK.pst, definiciones de máquinas de fresado y torneado y algunas configuraciones de máquinas predeterminadas/genéricas.
Siga estos pasos para configurar el plugin RoboDK para Mastercam:
1.Inicie Mastercam.
2.Configure los comandos del RoboDK:
a.Seleccione Archivo➔Opciones.
b.Seleccione Personalizar barra de herramientas.
c.Seleccione Nueva pestaña.
d.Seleccione Renombrar y entre RoboDK.
e.Añada los comandos seleccionados como se muestra en la imagen.
f.Haga clic en Aceptar para guardar la nueva pestaña.

Entonces verá la pestaña RoboDK en Mastercam como se muestra en la siguiente imagen.

Cuando abra el software Mastercam, debería ver una pestaña de la barra de herramientas de RoboDK. Seleccione esta pestaña de RoboDK para ver las opciones disponibles para configurar su proyecto de mecanizado de robot en RoboDK.

El botón ![]() Configuración del robot abre una ventana de gestión de proyectos y permite abrir un proyecto de mecanizado de robot existente o configurar un nuevo proyecto de mecanizado de robot. El objetivo de la configuración del robot es seleccionar el robot, cargar un EOAT (herramienta, efector o TCP) y agregar al menos un sistema de referencia. Las siguientes opciones están disponibles:
Configuración del robot abre una ventana de gestión de proyectos y permite abrir un proyecto de mecanizado de robot existente o configurar un nuevo proyecto de mecanizado de robot. El objetivo de la configuración del robot es seleccionar el robot, cargar un EOAT (herramienta, efector o TCP) y agregar al menos un sistema de referencia. Las siguientes opciones están disponibles:
●Cargar archivo: Seleccione un archivo para abrirlo con RoboDK y utilícelo como proyecto predeterminado para su proyecto de Mastercam.
●Configuración predeterminada: Configure una nueva estación con un robot, un husillo y un sistema de referencia predeterminados. La pieza también se exportará automáticamente a RoboDK.
●Proyecto vacío: Abra RoboDK con una nueva estación vacía para permitir que el usuario construya una nueva configuración. Más información para configurar un nuevo proyecto desde cero disponible en la sección Primeros pasos.
●Cargar pieza: Cargue la pieza desde Mastercam a RoboDK (la pieza se guardará como un archivo STL y se cargará automáticamente). Se cargarán todos los archivos sólidos y superficies visibles.
Visite la sección de mecanizado de robots para obtener más información sobre la construcción de una nueva estación.

Puede cambiar fácilmente el robot, modificar la herramienta y/o el sistema de referencia. Como ejemplo, siga estos pasos para cambiar el robot:
1.Haga clic con el botón derecho del ratón en el robot
2.Seleccione Reemplazar robot (como se muestra en la imagen)
3.Seleccione el nuevo robot
El instalador de RoboDK sólo proporciona algunos robots de forma predeterminada; sin embargo, es posible descargar más robots de la biblioteca en línea.
Hay más información disponible sobre cómo añadir una herramienta robótica en la sección Primeros pasos.
Mantenga pulsadas las teclas Alt+Mayús para mover una herramienta de robot (TCP). Esto es útil para establecer la pose del robot antes de enseñarle un objetivo.
Guarde el proyecto para mantener los cambios seleccionando Archivos➔Guardarestación(Ctrl+S).

Seleccione Actualizar las operaciones seleccionadas![]() para generar la trayectoria de las operaciones seleccionadas y simularlas en RoboDK.
para generar la trayectoria de las operaciones seleccionadas y simularlas en RoboDK.

Esta acción cargará las operaciones de mecanizado seleccionadas en RoboDK para el mecanizado del robot. De forma predeterminada, cada operación de mecanizado se dividirá como un programa de robot independiente.
Se mostrará una marca de verificación verde si el programa es factible con el robot seleccionado. Si hay algún problema (como singularidades, límites de ejes o problemas de alcance), se mostrará una marca roja con un mensaje del problema.
Haga doble clic en el proyecto de mecanizado del robot ![]() para abrir la configuración de mecanizado robotico específica para una operación. Encontrará más información sobre los ajustes de mecanizado de robot en la sección Mecanizado de robots.
para abrir la configuración de mecanizado robotico específica para una operación. Encontrará más información sobre los ajustes de mecanizado de robot en la sección Mecanizado de robots.
Haga clic con el botón derecho del ratón en un programa y seleccione Ejecutar para simularlo (o haga doble clic en el programa). También puede seleccionar Generar programa de robot (F6) para obtener el programa de robot que debe cargarse en el controlador de robot. Encontrará más información sobre cómo generar programas de robot en la sección Programación fuera de línea.

Si es necesario, haga clic con el botón derecho del ratón en un programa y seleccione Seleccionar Post Procesador para cambiar el postprocesador. Este paso puede ayudarle a personalizar la apariencia de su código generado. Más información sobre la selección y personalización de postprocesadores está disponible en la sección de postprocesadores.
Por ejemplo, cuando usa un robot KUKA, RoboDK genera automáticamente el postprocesador para los robots KRC2 (llamado KUKA KRC2), sin embargo, si tiene un KRC4, puede elegir el postprocesador KUKA KRC4.
Puede generar programas de robot directamente desde Mastercam una vez que su estación RoboDK esté lista. Para ello, seleccione Generar programa de robot ![]() . Esta opción actualizará el programa de robot de acuerdo con la trayectoria de mecanizado definida en la Mastercam.
. Esta opción actualizará el programa de robot de acuerdo con la trayectoria de mecanizado definida en la Mastercam.

RoboDK no se mostrará a menos que haya problemas con el programa. Esta opción puede utilizarse incluso si RoboDK no se está ejecutando, en ese caso, RoboDK ejecutará RoboDK en segundo plano.
Siga estos pasos en RoboDK para ver o modificar la ubicación de sus programas de robot:
1.Seleccione Herramientas-Opciones
2.Seleccione la pestaña Programa
3.Seleccione Establecer en la carpeta Programas de robot
Seleccione Configuración RoboDK![]() para abrir los ajustes relacionados con el plugin RoboDK para Mastercam.
para abrir los ajustes relacionados con el plugin RoboDK para Mastercam.

Entre otras cosas, puede modificar las siguientes opciones:
1.Utiliza la plantilla de Mastercam en lugar de la de RoboDK (las plantillas de navegación 3D y de color de RoboDK coincidirán con el estilo de Mastercam). En RoboDK, asegúrese de deseleccionar Ignorar cambios de configuración de aplicaciones de terceros en el menú Herramientas➔Opciones➔Otro para permitir esta plantilla en RoboDK.
2.Cargue y actualice la pieza en RoboDK cada vez que genere una nueva operación de mecanizado. Sólo se cargarán y superficies visibles.
3.Cree automáticamente cortadores de herramientas. En este caso, las nuevas herramientas se crearán automáticamente con respecto a la primera herramienta del robot (portaherramientas) y el TCP se compensará con la longitud total de la herramienta con respecto al portaherramientas.
4.La opción Invertir el eje de la Máquina-Herramienta le permite tener en cuenta automáticamente el eje Z de su herramienta apuntando hacia el interior de la misma (en lugar de apuntar hacia el exterior).
5.Utilice archivos NC (como APT o código G) en lugar de archivos NCI. RoboDK puede leer los siguientes archivos para generar simulaciones y programas de robot:
a.Archivos NCI (opción predeterminada): carga la ruta de herramienta nativa de Mastercam en RoboDK. Este es el método preferido para la mayoría de las operaciones.
b.Archivos NC (archivos de código G). Le permite cargar ciclos de perforación enlatados (a mano) usando la definición de máquina RoboDK.

Las siguientes secciones muestran un ejemplo de mecanizado en 3 ejes y un ejemplo de corte de un robot en 5 ejes, respectivamente.
Este ejemplo muestra cómo crear un proyecto de mecanizado de robot de 3 ejes utilizando el plugin Mastercam.
1.Cargue la pieza en Mastercam.
2.Cree la trayectoria usando las herramientas de Mastercam Mill.

3.Cree una estación en RoboDK con su robot, su husillo y cualquier otro objeto necesario.

4.En la pestaña del plugin de RoboDK, seleccione RoboDK➔Configuración de robot.
5.En la ventana Configuración de mecanizado de robots, seleccione Cargar pieza.

6.En RoboDK, ajuste la posición de sistema de referencia de mecanizado si es necesario. Mantenga presionada la tecla Alt y mueva la referencia con sus flechas usando el cursor para reposicionar la pieza frente al robot.

7.En la pestaña del plugin de RoboDK, seleccione RoboDK ➔Actualizar operaciones seleccionadas.

8.En RoboDK, seleccione Actualizar y Simular en la ventana del Proyecto de Mecanizado de Robots.

9.Modifique la orientación de la herramienta a lo largo de la ruta si es necesario. Mantenga presionada la tecla Alt y oriente la herramienta alrededor de las flechas del eje Z usando el cursor. Seleccione el botón Mostrar para establecer la pose deseada para la ruta. Seleccione Actualizar para volver a calcular la ruta usando esta nueva pose. Seleccione Simular para simular la ruta modificada.

Este ejemplo muestra cómo crear un proyecto de corte de un robot de 5 ejes usando el plugin Mastercam.
1.Carge la pieza en Mastercam.
2.Cree el camino de las herramientas usando las herramientas de Mastercam Mill.

3.Cree una estación en RoboDK con tu robot, su husillo y cualquier otro objeto necesario.

4.En la pestaña del plugin de RoboDK, seleccione RoboDK➔Configuración de robot.
5.En la ventana Configuración de mecanizado de robots, seleccione Cargar pieza.

6.En RoboDK, ajuste la posición de sistema de referencia de mecanizado si es necesario. Mantenga presionada la tecla Alt y mueva la referencia con sus flechas usando el cursor para reposicionar la pieza frente al robot.

7.En la pestaña del plugin de RoboDK, seleccione RoboDK ➔Actualizar operaciones seleccionadas.

8.En RoboDK, seleccione Actualizar y Simular en la ventana del Proyecto de Mecanizado de Robots.

9.Modifique la orientación de la herramienta a lo largo de la ruta si es necesario. Mantenga presionada la tecla Alt y oriente la herramienta alrededor de las flechas del eje Z usando el cursor. Seleccione el botón Mostrar para establecer la pose deseada para la ruta. Seleccione Actualizar para volver a calcular la ruta usando esta nueva pose. Seleccione Simular para simular la ruta modificada.

Estos son los pasos manuales para configurar el Plugin RoboDK para Mastercam. Debe seguir estos pasos si el plugin de RoboDK para Mastercam no se instaló automáticamente de forma predeterminada mediante el instalador de RoboDK:
1.Instale o actualice RoboDK: https://robodk.com/download.
2.Encontrará los archivos necesarios para instalar el plugin de RoboDK para Mastercam en la carpeta: C:/RoboDK/Other/Plugin-Mastercam/.
3.Haz clic con el botón derecho del ratón en el archivo Plugin_Install_RunAsAdministrator.bat y seleccione Ejecutar como administrador.

Si este proceso falla, debe seguir estos pasos y copiar los archivos requeridos manualmente:
1.Copie los archivos RoboDKmcx.dll y RoboDKmcx.ft en la carpeta chooks. De Mastercam (C:\Program Files\Mcam202020\chooks\).

2.Copie el archivo RoboDK.pst en la carpeta: C:\Users\Public\Documents\Shared Mastercam 2020\mill\Posts\.

3. Copie los siguientes archivos de definición de máquina en la carpeta C:\Users\Public\Documents\Shared Mastercam 2020\CNC_MACHINES\:
a.RoboDK.MCAM-MMD
b.RoboDK MM.MCAM-MMD
c.RoboDK.MCAM-RMD
d.RoboDK MM.MCAM-RMD
e.RoboDK MM.CONTROL

Si experimenta problemas con el proceso de instalación, es posible que deba hacer clic con el botón derecho del ratón en el archivo RoboDKmcx.dll, seleccionar Propiedades y, a continuación, seleccione Desbloquear y Aplicar, como se muestra en la siguiente imagen. No necesita seguir este paso si no ve la opción Desbloquear.
