El plugin de RoboDK para Rhino le permite combinar el modelado paramétrico de Rhino con RoboDK para la simulación de robots y la programación fuera de línea.
Con el plugin de RoboDK para Rhino puede cargar fácilmente modelos 3D creados con Rhino en RoboDK. Este plugin le permite programar más de 30 fabricantes de robots diferentes y 300 robots directamente desde Rhino.
Los programas de robot se pueden generar directamente a partir de un grupo de curvas, puntos o programas CAM (como archivos APT o archivos de código G). Los robots se pueden programar fácilmente como máquinas de 5 ejes para una amplia variedad de aplicaciones de fabricación, como taladrado, soldadura, recorte, impresión 3D o mecanizado robótico. Más información disponible en la sección de mecanizado robótico.
La sección de post procesadores de robots muestra una lista de las marcas de robots y los controladores compatibles. También es posible modificar o crear nuevos post procesadores para personalizar la generación de programas.
El plugin de RoboDK para Rhino es compatible con Rhino 5 y Rhino 6. El plugin de RoboDK para Rhino es gratuito, no obstante, ciertas opciones en RoboDK requieren la compra de una licencia.
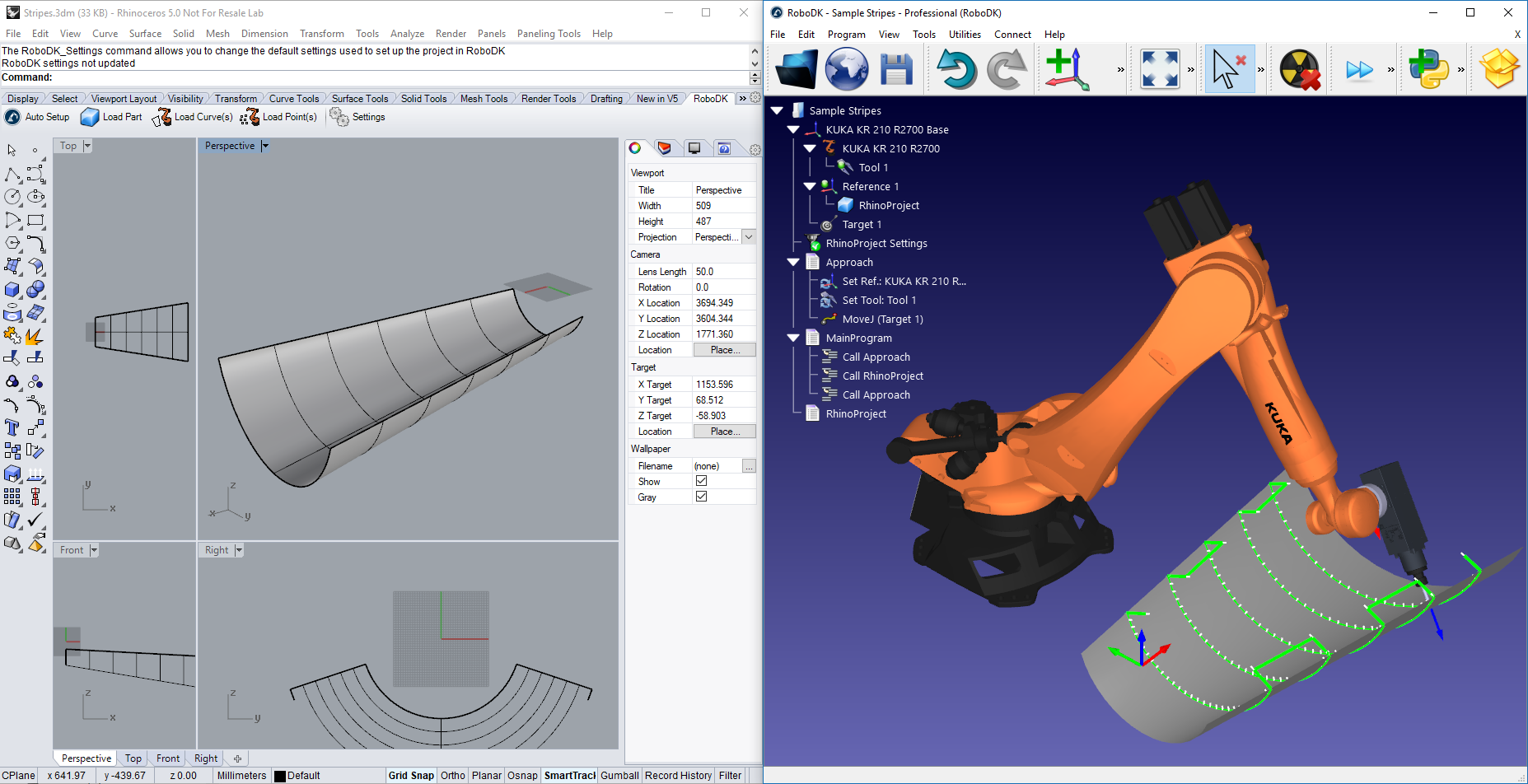
Siga estos pasos para instalar el plugin de RoboDK para Rhino:
Descargas:
1.Descargue e instale Rhinoceros.
2.Descargue e instale RoboDK.
3.Descargue el plugin de RoboDK para Rhino directamente desde Food4Rhino.
4.Descomprima los archivos.
Haga doble clic en el archivo de instalación de RoboDK.RUI y siga las instrucciones para instalar el plugin. Si este procedimiento falla, puede instalar el plugin manualmente.
El plugin de RoboDK para Rhino contiene comandos de Rhino (que comienzan con el prefijo RoboDK_...), componentes de Grasshopper y una barra de herramientas. Cada botón de la barra de herramientas está vinculado a un comando de RoboDK.


La barra de herramientas predeterminada proporcionada por Rhino consta de 5 botones:
![]()
●![]() Configuración Automática – Este botón le permite seleccionar cualquier geometría (curvas o puntos) y cargarla en RoboDK junto con el modelo 3D. Este botón corresponde al comando RoboDK_ConfiguraciónAutomática.
Configuración Automática – Este botón le permite seleccionar cualquier geometría (curvas o puntos) y cargarla en RoboDK junto con el modelo 3D. Este botón corresponde al comando RoboDK_ConfiguraciónAutomática.
●![]() Cargar Pieza – Cargue el modelo 3D de Rhino a RoboDK. Las características como curvas o puntos no se cargarán. Este botón corresponde al comando RoboDK_PiezaaRobot.
Cargar Pieza – Cargue el modelo 3D de Rhino a RoboDK. Las características como curvas o puntos no se cargarán. Este botón corresponde al comando RoboDK_PiezaaRobot.
●![]() Cargar Curva(s) – Cargue todas las curvas seleccionadas en RoboDK como un elemento nuevo. Todas las superficies seleccionadas se utilizarán para calcular las curvas normales. Estas normales son importantes ya que definirán el eje de aproximación del robot. Este botón corresponde al comando RoboDK_CurvaaRobot.
Cargar Curva(s) – Cargue todas las curvas seleccionadas en RoboDK como un elemento nuevo. Todas las superficies seleccionadas se utilizarán para calcular las curvas normales. Estas normales son importantes ya que definirán el eje de aproximación del robot. Este botón corresponde al comando RoboDK_CurvaaRobot.
●![]() Cargar Punto(s) – Cargue todos los puntos seleccionados en RoboDK como un nuevo objeto. Todas las superficies seleccionadas se utilizarán para calcular puntos normales. Estas normales son importantes ya que definirán el eje de aproximación del robot. Este botón corresponde al comando RoboDK_PuntosaRobot.
Cargar Punto(s) – Cargue todos los puntos seleccionados en RoboDK como un nuevo objeto. Todas las superficies seleccionadas se utilizarán para calcular puntos normales. Estas normales son importantes ya que definirán el eje de aproximación del robot. Este botón corresponde al comando RoboDK_PuntosaRobot.
●![]() Configuraciones – Abra la ventana Configuración predeterminada. Esta es la misma ventana de configuración que se muestra para cada componente grasshopper. Este botón corresponde al comando RoboDK_ConfiguraciónPredeterminada.
Configuraciones – Abra la ventana Configuración predeterminada. Esta es la misma ventana de configuración que se muestra para cada componente grasshopper. Este botón corresponde al comando RoboDK_ConfiguraciónPredeterminada.
La principal diferencia entre Configuración automática y Cargar curva(s) o Cargar Punto(s) es que la Configuración automática carga la pieza y crea un nuevo proyecto de seguimiento de curva/punto. El uso de Cargar Curva(s) o Cargar Puto(s) es más rápido y solo actualizará las características geométricas existentes en RoboDK, manteniendo la configuración definida previamente.
El plugin de RoboDK plugin para Rhino incluye 3 componentes de Grasshopper:

●![]() Curva a robot (Crv2Rob) – Carga una curva (C) o un grupo de curvas en RoboDK. Opcionalmente, se pueden proporcionar una o más superficies (S) para extraer superficies normales para cada punto de la curva.
Curva a robot (Crv2Rob) – Carga una curva (C) o un grupo de curvas en RoboDK. Opcionalmente, se pueden proporcionar una o más superficies (S) para extraer superficies normales para cada punto de la curva.
●![]() Archivo a robot (File2Rob) – Cargue un archivo (F) en RoboDK. Se debe proporcionar la ruta de ese archivo. RoboDK admite la carga de archivos APT o de código G destinados a la fabricación de 5 ejes, como la impresión 3D o el mecanizado de robots. Lea la sección de mecanizado robótico para obtener más información.
Archivo a robot (File2Rob) – Cargue un archivo (F) en RoboDK. Se debe proporcionar la ruta de ese archivo. RoboDK admite la carga de archivos APT o de código G destinados a la fabricación de 5 ejes, como la impresión 3D o el mecanizado de robots. Lea la sección de mecanizado robótico para obtener más información.
●![]() Puntos a robot (Pts2Rob) – Cargue un punto (P) or un grupo de puntos en RoboDK. Opcionalmente, también puede proporcionar los vectores normales (o vectores de aproximación) correspondientes para cada punto (N)
Puntos a robot (Pts2Rob) – Cargue un punto (P) or un grupo de puntos en RoboDK. Opcionalmente, también puede proporcionar los vectores normales (o vectores de aproximación) correspondientes para cada punto (N)
Todos los componentes vuelven a un estado (S) como porcentaje (100% significa que el robot puede completar el programa con éxito). Además, se puede leer un mensaje descriptivo (M) de cada componente.
Puede hacer clic con el botón derecho en cualquier componente y seleccionar Opciones de configuración del robot (RoboDK) para personalizar la configuración específica de un componente.

Cada componente de Grasshopper tiene configuraciones específicas que se pueden personalizar. También es posible cambiar la configuración predeterminada que se aplica a los comandos de RoboDK (o botones de la barra de herramientas) seleccionando el botón Configuración.

●Nombre del objeto – establezca el nombre del objeto de curva/puntos que se cargará en RoboDK. El objeto en RoboDK se anula cada vez que se vuelve a calcular la ruta. Este valor se ignora si el nombre del objeto se proporciona como una entrada de componente (O).
●Nombre del proyecto – establezca el nombre/trayectoria del proyecto/estación de RoboDK (archivo .RDK) que se utilizará. Si el archivo ya está cargado, utilizará el proyecto existente. Si el proyecto abierto en RoboDK no coincide con el nombre del archivo, abrirá el proyecto si se especifica la trayectoria completa.
●Nombre del robot – establezca el nombre del objeto del robot que se cargará en RoboDK. El nombre del robot debe coincidir con el nombre visible en el árbol de estaciones de RoboDK. Deje este valor vacío (predeterminado) para usar el primer robot disponible.
●Nombre de referencia – establezca el nombre del sistema de referencia para colocar la trayectoria con respecto al robot. El nombre debe coincidir con el nombre visible en el árbol de estaciones de RoboDK.
●Nombre de la herramienta – establezca el nombre de la herramienta (TCP) para usar con el robot para seguir la trayectoria. El nombre debe coincidir con el nombre visible en el árbol de estaciones de RoboDK.
●Nombre del programa– establezca el nombre o la trayectoria del programa a generar.
●Cargar ruta como Puntos – marque esta opción para crear el objeto como puntos y un proyecto de seguimiento de puntos en RoboDK. Esto es útil para operaciones de fabricación como la perforación. Desmarque esta opción para cargar la ruta como un proyecto de seguimiento de curva.
●Invertir Normales – marque esta opción para invertir las normales de superficie calculadas. Esto cambiará la orientación de la herramienta del robot.
●Utilice el tema de Rhino en RoboDK – inicie RoboDK con un tema de Rhino. Esto incluye cambiar el comportamiento del mouse para la navegación 3D y el color de fondo. Esta configuración se aplica solo cuando RoboDK se inicia con Rhino. Estos ajustes se pueden cambiar en el menú Herramientas-Opciones de RoboDK.
●Puerto de Comunicación – configure el puerto de comunicación para comunicarse con RoboDK. Se pueden ejecutar varias instancias de RoboDK al mismo tiempo y usar diferentes configuraciones si se usa un puerto diferente. Cuando este valor se establece en -1 (predeterminado), se utiliza el puerto predeterminado (20500).
●Opciones de inicio– establece los argumentos ara pasar a RoboDK la primera vez que se inicia. Por ejemplo, para iniciar RoboDK en silencio, puede configurar '/NOSPLASH /NOSHOW /HIDDEN'. os programas aún se pueden generar incluso si RoboDK no se muestra. Más información en la sección Línea de comandos de la API de RoboDK.
●Tolerancia lineal (mm) – establece la precisión lineal para dividir curvas como un conjunto de puntos.
●Angle Tolerance (mm) – establece la precisión angular para dividir curvas como un conjunto de puntos.
Botones:
●Abrir RoboDK – abre un proyecto en RoboDK... Se abrirá una nueva ventana con opciones adicionales.
●Cargar Proyecto … – cargue el proyecto RoboDK (archivo RDK) con el que desea utilizar este componente.");
●Abrir Biblioteca – abra la Biblioteca en línea de RoboDK.
●Establecer valores predeterminados– establezca la configuración predeterminada para el componente.
●Aceptar – aplica esta configuración y cierra esta ventana. Si no selecciona Aceptar, no se aplicará ninguna configuración que haya modificado.
Esta sección muestra ejemplos básicos para cargar un proyecto de Rhino en RoboDK para fines de simulación de robots y programación fuera de línea.
Este ejemplo muestra cómo cargar una estación RoboDK de muestra (configuración predeterminada) y seguir un conjunto de curvas definidas en Rhino con el robot.
1.Cargue el ejemplo de Dome en Rhino.
2.Seleccione la pestaña RoboDK y seleccione ![]() Configuración.
Configuración.
3.Seleccione Cargar proyecto…
4.Seleccione Configuración predeterminada. RoboDK iniciará y cargará un proyecto de muestra con un robot KUKA, una herramienta (un husillo como Herramienta 1) y un sistema de referencia (Referencia 1).

5.Cierre la Ventana Configuración o seleccione Aceptar.
6.Seleccione el botón ![]() Configuración automática en Rhino.
Configuración automática en Rhino.
7.Seleccione todas las curvas y superficies y presione Entrar (o haga clic con el botón derecho del mouse). El proyecto se cargará en RoboDK como se muestra en la siguiente imagen.
Deberíamos ver la pieza cargada en el sistema de referencia activo (Referencia 1) y un nuevo proyecto de Seguimiento de curvas en RoboDK que sigue las curvas con la herramienta de robot activa (Herramienta 1).
También es posible que las superficies normales se hayan extraído en la dirección opuesta. Siga estos pasos para resolver este problema:
8.Seleccione ![]() Confiuración.
Confiuración.
9.Marque la opción Invertir Normales.
10.Seleccione Aceptar.
11.Repita los pasos 6 y 7.
Ahora deberíamos ver las normales de la superficie invertidas y que el movimiento de aproximación proviene de la parte superior de la pieza. El robot debería poder moverse a lo largo de la trayectoria sin ningún problema.
Haga doble clic en ![]() Configuraciónde RhinoProject desde el árbol de RoboDK para abrir más opciones y personalizar la trayectoria seguida por el robot.
Configuraciónde RhinoProject desde el árbol de RoboDK para abrir más opciones y personalizar la trayectoria seguida por el robot.
Por ejemplo, podemos seleccionar Mostrar trayectoria preferida de la herramienta para ver y modificar la orientación predeterminada de la herramienta en relación a la pieza. Cambie el valor de Desplazamiento de trayectoria a herramienta para definir una rotación adicional. Para hacerlo, puede añadir un nuevo valor o simplemente usar la rueda del mouse para ver una vista previa rápida del resultado.
Más información para cambiar estos ajustes está disponible en la sección de mecanizado robótico.

Finalmente, cuando la simulación produzca el resultado deseado podemos generar el programa o exportar la simulación:
12.Haga clic derecho en el programa RhinoProject
13.Seleccione Generar programa de robot (F6). Se generará y mostrará el programa del robot.

Este ejemplo muestra cómo usar el plugin RoboDK para Grasshopper dividiendo una superficie como una cuadrícula de puntos y siguiéndola con un robot para una operación de perforación en RoboDK:
1.Cargue el ejemplo de Grasshopper provisto con el complemento RoboDK (archivo 3dm y archivo gh).

2.Haga clic con el botón derecho en el componente Pts2Rob y seleccione Opciones de configuración del robot (RoboDK). Seleccione Cargar proyecto... y seleccione Configuración predeterminada para cargar una estación RoboDK de muestra (el mismo proyecto de muestra que se muestra en la sección anterior).

Opcionalmente, podemos proporcionar el nombre del objeto como una entrada de componente (O). También podemos especificar un proyecto en las opciones del componente para que se utilice el proyecto RoboDK deseado con cada componente.
3.En Grasshopper, seleccione Solución➔Recalcular (F5) ara actualizar la pieza y el programa en RoboDK.

Se recomienda probar el instalador automático de RUI. Si este instalador falla, puede instalar manualmente el plugin de RoboDK para Rhino siguiendo estos pasos:
Descargas:
1.Descargue e instale Rhinoceros.
2.Descargue e instale RoboDK.
3.Descargue el plugin de RoboDK para Rhino directamente desde Food4Rhino.
4.Descomprima los archivos.
Desbloquear Propiedades:
5.Haga clic derecho en el archivo RhinoRoboDKcmd.rhp y seleccione Propiedades.
6.Seleccione Desbloquear y Aplicar.
7.Repita los pasos 5 y 6 para RhinoRoboDKgh.gha.

Cargue el plugin de RoboDK en Rhino:
8.Cargue el plugin de RoboDK para Rhino: Abra el archivo RhinoRoboDKcmd.rhp con Rhino.
9.Cargue la barra de herramientas RoboDK predeterminada para Rhino: Abra el archivo RhinoToolbar-Add-RoboDK.rui con Rhino.
10.Cargue los componentes de RoboDK para Grasshopper: Abra el archivo RhinoRoboDKgh.gha con Grasshopper (abra Grasshopper escribiendo el comando grasshopper).
Reinicie Rhino:
11.Cierre Rhino y ábralo de nuevo para ver el plugin de Grasshopper.