RoboDK supports the Brooks PreciseFlex robots using GPL (Guidance Programming Language). Users can generate advanced laboratory automation programs using a selection of their robot arm, grippers, and linear rails.
To control the Brooks PreciseFlex grippers from a simulation, including the dual gripper, follow the steps outlined in this section.
1.Right-click your program, and add a Program Call Instruction.
2.Enter “Gripper(gripper ID, gripper value)”. For example, “Gripper(2, 50)” to move the gripper #2 of a dual gripper to 50 mm.
a.You can shorten the call to “Gripper(gripper value)” with a single gripper.
b.If more than one robot is present, use “Gripper(gripper ID, gripper value, item.ptr)”. For example, “Gripper(2, 50, item.ptr)” will move the gripper #2 of a dual gripper to 50 mm, ensuring the parent robot is linked to the program.
3.Add the Gripper() instruction as the first instruction of all subprograms and after all subprogram calls. This is to ensure compatibility with the post processor. Duplicated Gripper() instructions are expected.
4.Add a Python script, rename it to “Gripper”.
5.Edit the “Gripper” Python script and paste the following:
from robodk import robolink
import sys
if len(sys.argv) < 2:
quit()
def get_item(ptr_item, RDK):
item = robolink.Item(RDK, str(ptr_item), robolink.ITEM_TYPE_PROGRAM)
if not item.Valid(True):
return None
return item
RDK = robolink.Robolink()
gripper_id = -1
gripper_value = 0
prog_item = None
# Get the gripper ID, value and the caller
if len(sys.argv) == 2:
gripper_value = float(sys.argv[1])
elif len(sys.argv) >= 4:
gripper_id = int(sys.argv[1])
gripper_value = float(sys.argv[2])
prog_item = get_item(int(sys.argv[3]), RDK)
elif len(sys.argv) == 3:
prog_item = get_item(int(sys.argv[2]), RDK)
if prog_item:
gripper_value = float(sys.argv[1])
else:
gripper_id = int(sys.argv[1])
gripper_value = float(sys.argv[2])
# Get candidates
grippers = [x for x in RDK.ItemList(robolink.ITEM_TYPE_ROBOT_AXES) if 'gripper' in x.Name().lower() and len(x.Joints().tolist()) == 1]
if len(grippers) > 1 and prog_item:
robot_item = prog_item.getLink(robolink.ITEM_TYPE_ROBOT)
if not robot_item.Valid():
robot_item = RDK.ItemUserPick("Select the linked robot", robolink.ITEM_TYPE_ROBOT)
prog_item.setRobot(robot_item)
def get_flat_childs(item):
childs = item.Childs()
for child in item.Childs():
childs.extend(get_flat_childs(child))
return childs
childs = get_flat_childs(robot_item)
grippers = [x for x in childs if x.Type() == robolink.ITEM_TYPE_ROBOT and len(x.Joints().tolist()) == 1]
if not grippers:
RDK.ShowMessage('Unable to find a gripper!', False)
# Try to find the right gripper id (i.e. Dual Gripper 1)
gripper = grippers[0]
if gripper_id > 0:
gripper_ids = [g for g in grippers if g.Name().endswith(str(gripper_id))]
if gripper_ids:
gripper = gripper_ids[0]
gripper.MoveJ([gripper_value])
Note that this method is also compatible with the Brooks post processor.
As the base frame of the PreciseFlex robot is not placed at the physical base of the robot, specific offsets are required between the PreciseFlex robots and the PreciseFlex linear rails.
Brooks PreciseFlex Linear Rail configuration:
a.Brooks PreciseFlex 400: [118, 0, 45.6, 0, 0, 0]
b.Brooks PreciseFlex 3400: [118, 0, 62.6, 0, 0, 0]
Brooks PreciseFlex Linear Rail -90-degree configuration:
a.Brooks PreciseFlex 400: [101.6, 0, 45.6, 0, 0, 0]
b.Brooks PreciseFlex 3400: [101.6, 0, 62.6, 0, 0, 0]
The linear rail must be synchronized for the post processor to account for the axis position. Refer to the https://robodk.com/doc/en/General.html#SyncAxes section for more information.
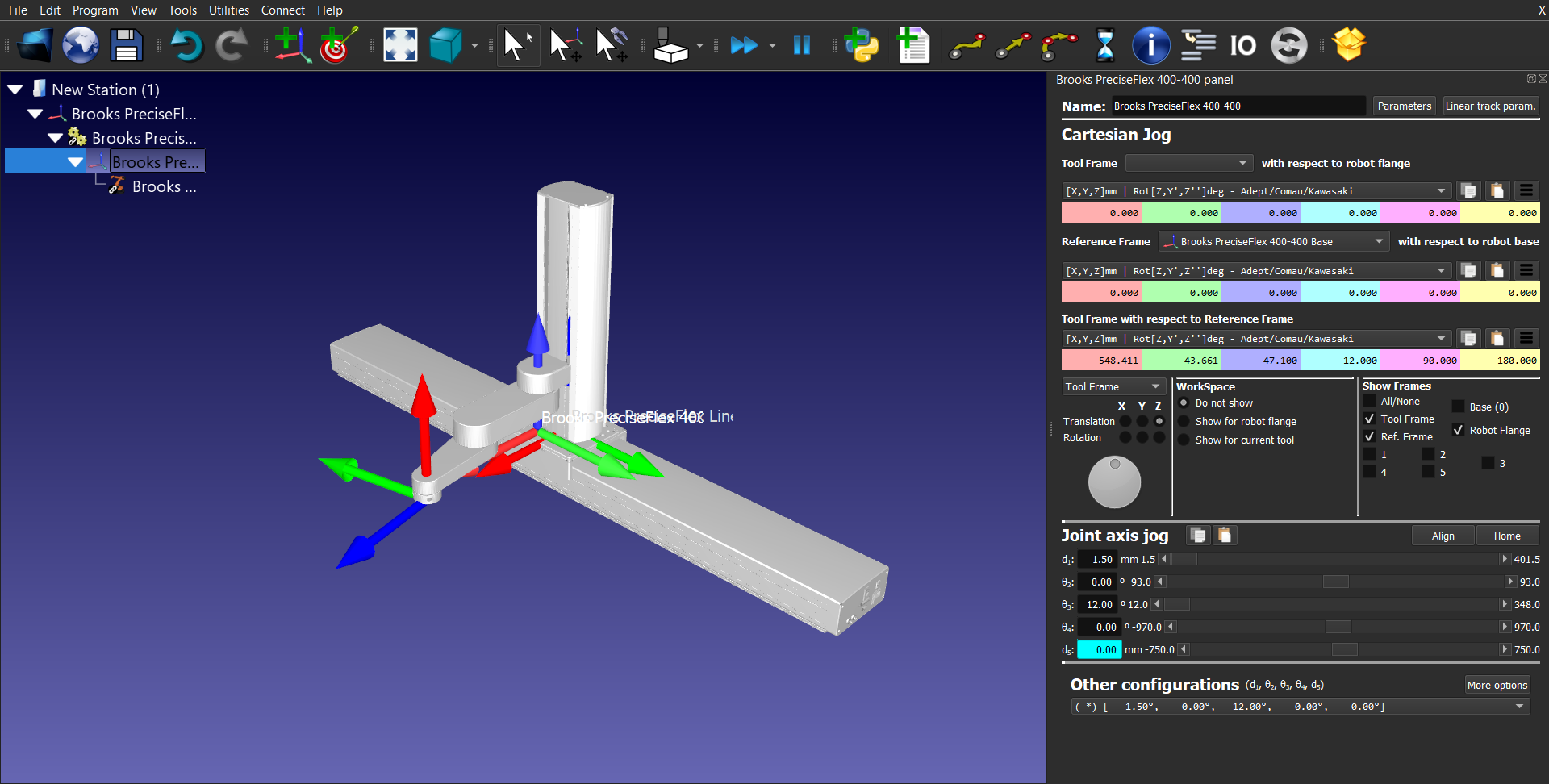
This section explains some tips related to generating programs for Brooks robots.
The Tool Center Point (TCP) in RoboDK and in the controller must match. If you are using a gripper mechanism, it is required to add a TCP using “Add Tool (TCP)” that is at the expected position. The new tool TCP should match the gripper mechanism TCP. Information related to the Tool Center Point (TCP) of the Brooks PreciseFlex robots can be found by going to the Web Interface and following these steps:
1.Admin
2.Setup – Parameter Database
3.Robot
4.Joint/Cartesian control
5.Dynamic Parameters
6.DataID 16051
See section previous section Gripper Simulation on how to properly define gripper instructions compatible with the post processor. This approach properly defines locations in the GPL project, avoiding unexpected movements of the gripper’s axis/axes.
An input value of -1 determines that the robot will stop at the end of the motion and a stringent position error constraint will be applied (GPL code: prof1.InRange = 100).
An input value of 0 determines that the robot will stop at the end of the motion, but a small position error constraint will be applied (GPL code: prof1.InRange = 10).
An input value greater than 0 determines that the robot will not stop at the end of the motion and a blended movement will be executed (GPL code: prof1.InRange = -1).
Information related to the maximum linear, angular, and joints speeds/accelerations of the Brooks PreciseFlex robots can be found by going to the Web Interface and following these steps:
1.Admin
2.Setup – Parameter Database
3.Robot
4.Joint/Cartesian control
5.Dynamic Parameters
6.DataIDs 2700, 2701, 2702, and 2703
The user can set the inputs of the RoboDK speeds/accelerations instructions using the values of the above DataIDs as references. The Precise post-processor will then use these values to calculate speed/acceleration as percentages of the maximum speed/acceleration for each robot, as requested by the GPL Profile class.
To change the limits used by the post processor, you can modify the post processor according to the specific robot you are using. By default, the post processor uses the limits of the PF400 and PF3400 robots. Refer to the https://robodk.com/doc/en/Post-Processors.html#PPEditor section of the documentation to modify the post processor.
If input values less than 1 are used with linear and angular acceleration instructions, these inputs will be used as the duration in seconds for ramping up to the peak acceleration/deceleration (GPL code: prof1.AccelRamp/prof1.DecelRamp = inputvalue).
The image below gives further information related to the concepts written above and how the controller plans the trajectories that the robot must follow.

Setting an input value bigger than 0 will generate a GPL command that will pause the program for the time defined by the input value. A negative input value will open a pop-up dialog box on the Web Interface Operator Control Panel and the program will be paused until the user clicks on the “Continue” button on the dialog box. To visualize the dialog box, the user needs to click on the “Dialog Active” button on the Operator Control Panel.
Programs can be easily transferred via FTP from RoboDK for Brooks robots:
1.Right click the robot in RoboDK
2.Select Connect to robot…
3.Enter the IP and port of the robot (the default one is 192.168.0.1 with port 21)
4.Enter the remote FTP path (typically /flash/projects)
Once a RoboDK program is ready to be sent to the robot:
1.Right click a program in RoboDK
2.Select Send program to robot (Ctrl+F6)
This will generate the program and attempt to transfer it to the robot controller. A window will pop up showing if the FTP transfer was successful or not.
The Web Interface of the robot must be used to load and start the GPL project (it is possible to access the Web Interface of the robot by using any browser and searching for the IP address of the robot). Below is an image of the starting page of the Web Interface.
1.Open a web browser
2.Enter the robot IP address
To start the program from the Web Interface:
1.Select Admin -> Control Panels -> Operator Control Panel -> “Load”
2.Select the GPL project created using RoboDK
3.Click on “Select”
4.Click on “Start”
At this point, the robot will execute the program. Below is an image that shows the Operator Control Panel interface and the window that allows the user to select and load the GPL project needed.