Cette section de la documentation donne un aperçu des opérations typiques utilisant un robot Fanuc pour préparer un nouveau programme dans RoboDK et le transférer au robot. RoboDK prend en charge tous les contrôleurs de robot Fanuc depuis RJ2, y compris RJ3, R-30iA et R-30iB. Cette documentation est basée sur le contrôleur R-30iA Fanuc.
Suivre ces étapes pour charger un programme depuis une clé USB :
1.Connecter la clé USB sur le teach pendant
2.Sélectionner Menu➔File
3.Sélectionner Utilities➔Set device➔USB
4.Sélectionner DIR
5.Sélectionner le fichier programme TP ou LS depuis la clé USB (BALLBARTEST.TP par exemple)
Cela va automatiquement enregistrer le fichier dans la mémoire FR du contrôleur.
6.Sélectionner le programme dans la mémoire FR et sélectionner LOAD (bouton sur l’écran)
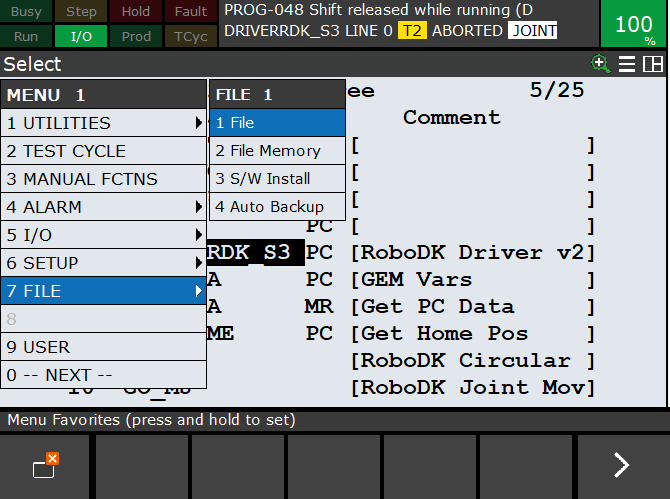

Suivre ces étapes pour démarrer un programme robot :
1.Sélectionner FCN (bouton sur le teach pendant)➔Abort all
2.Sélectionner SELECT (bouton sur le teach pendant)
3.Sélectionner le programme (BALLBARTEST par exemple)
4.Appuyer et maintenir le Deadman
5.Sélectionner RESET. Toutes les alarmes devraient disparaitre.
6.Sélectionner et maintenir le bouton SHIFT
7.Sélectionner FWD (bouton sur le teach pendant)

Suivre ces étapes pour récupérer les Joints du robot :
1.Sélectionner POSN (bouton sur le teach pendant) pour voir la position actuelle du robot
2.Sélectionner JNT sur l’écran ou sélectionner COORD (bouton sur le teach pendant) pour sélectionner le mode Joints.


Les outils robots sont enregistrés en tant que registre dans le contrôleur Fanuc (UTOOL).
Les étapes suivantes permettent de créer ou de modifier des outils de robot (TCP, également connu sous le nom d’UTOOL dans la programmation de robot Fanuc) :
1.Sélectionner MENU➔Setup➔Frames
2.Sélectionner un outil utilisant les flèches ou l’écran tactile et appuyer sur ENTER.
3.Modifier les valeurs X,Y,Z,W,P,R au besoin..



Le serveur FTP de Fanuc est activé par défaut sur les contrôleurs récents de Fanuc.
Valider les identifiants FTP dans le menu :
1.Setup➔Host Comm
2.Select FTP
Si vous voyez un nom d’utilisateur anonyme, il est possible de vous connecter par FTP sans identifiants.



Les pilotes de robot fournissent une alternative à la programmation hors ligne (où un programme est généré, puis, transféré au robot et exécuté). Avec les pilotes de robot, il est possible d’exécuter une simulation directement sur le robot (programmation en ligne). Plus d’informations disponibles dans la section Robot Drivers.
Une connexion entre RoboDK et le robot Fanuc peut être établie pour déplacer le robot automatiquement à partir d’un PC connecté à l’aide de RoboDK. Cela permet d’utiliser l’option Exécuter sur Robot pour la programmation et le débogage en ligne. La connexion peut être établie via une connexion Ethernet standard (TCP/IP).
Suivre ces étapes pour paramétrer le driver RoboDK pour Fanuc :
1.Télécharger le driver Fanuc program files et transférer le programme robot suivant au contrôleur :
a.DRIVERRDK_S3.PC➔ Il s’agit du programme principal qui gère la communication via S3 (port de communication à prise numéro 3 – S3). Sélectionner la bonne version (les derniers contrôleurs de robot Fanuc nécessitent d’utiliser la version sous le dossier V9).
b.GO_MJ.TP
c.GO_ML.TP
d.GO_MC.TP
e.GO_PROG.TP
Suivre ces étapes sur le teach pendant du robot pour préparer la communication entre votre robot Fanuc et RoboDK :
1.Sélectionner Menu-(Next)-System-[TYPE]-Variables.
a.Sélectionner $HOSTS_CFG (maintenir SHIFT tout en sélectionnant la touche vers le bas vous aidera à faire défiler vers le bas plus rapidement)
b.Sélectionner Number 3
c.Paramétrer $SERVER_PORT à 2000
($HOSTS_CFG[3].$SERVER_PORT = 2000)
2.Sélectionner Menu-Setup
3.Sélectionner [TYPE]-Host comm
4.Sélectionner [SHOW]-Servers
5.Sélectionner “S3”-Enter.
a.Paramétrer Protocol Name à SM
b.Dans Port Name, si plusieurs ports sont disponibles : Paramétré le Port P3 (ou le port correspondant).
c.Paramétrer Inactivity Timeout à 9999
d.Paramétrer Etat de démarrage à [CHOICE] START
e.Paramétrer Etat actuel à STARTED:
Pour ce faire, sélectionner [ACTION]-DEFINE, puis [ACTION]-START
6.Démarrer le programme DRIVERRDK_S3:
a.Sélectionner le bouton Select situé sur le teach pendant.
b.Faire défiler vers le bas jusqu’au programme DRIVERRDK_S3
c.Sélectionner Enter (bouton sur le teach pendant)
d.Sélectionner -Reset et Shift-Forward pour démarrer le programme
Vous voyez le message RUNNING sur le teach pendant. Si le programme échoue pendant l’exécution, il est probable que vous n’ayez pas l’option robot (PC Interface ou User Socket Messaging) ou vous n’avez pas pris la bonne version de programme PC.

7.Dans RoboDK, définir l’adresse IP du robot et sélectionner Connect pour se connecter au robot
Important : Si le programme ne s’affiche pas comme étant en cours d’exécution, cela signifie qu’une option de contrôleur est manquante. Dans ce cas, contacter Fanuc pour activer l’option User Socket Messaging.
Cette section explique la différence entre les fichiers de programmes Fanuc LS et TP et comment compiler automatiquement des programmes pour les robots Fanuc en utilisant RoboDK.
Un fichier binaire est nécessaire pour exécuter des programmes de robot sur les robots Fanuc (TP, également connu sous le nom TPP). Les programmes pour les robots Fanuc générés par des logiciels de programmation hors ligne (tels que RoboDK) sont au format LS (ASCII, texte lisible et non compilé). Il existe deux options pour convertir les programmes de robot LS en programmes TP :
1.Avoir l’option de téléchargement du logiciel ASCII sur le robot. Cette option est peut-être déjà disponible sur le robot. La meilleure façon de vérifier si cette option est disponible est de fournir un fichier LS au robot et il devrait être automatiquement converti en fichier TP. Par exemple, placer le fichier sur le disque FR et sélectionner LOAD sur le teach pendant.
2.Compiler le programme à l’aide des outils WinOLPC de Roboguide. Dans ce cas, le même ordinateur où RoboDK est installé peut compiler le programme LS automatiquement à l’aide de l’outil de compilation « maketp.exe » de Fanuc. Cette commande nécessite un fichier « robot.ini ». Ce fichier peut être généré avec l’utilitaire setrobot.exe de Winolpc si Roboguide a été installé et qu’un poste de travail a été enregistré sur l’ordinateur (« Work Cell »).
Avec RoboDK il est possible d’obtenir des programmes TP automatiquement juste après qu’un programme LS ai été généré. RoboDK gère les outils WinOLPC automatiquement pour être en mesure de compiler les programmes LS ASCII dans les programmes binaires TP
Ci-dessous, les étapes que RoboDK suit juste après qu’un programme LS soit généré (en utilisant le post-processeur par défaut) :
1.L’écran suivant apparaît par défaut après la génération d’un programme LS. Il est possible de sélectionner le robot à partir d’une « cellule de travail » Roboguide ou simplement de ne pas compiler le programme. Si « Non » est sélectionné, le dernier fichier « robot.ini » sera utilisé. Si le fichier « robot.ini » n’existe pas, RoboDK lancera automatiquement « setrobot.exe » pour générer le fichier « robot.ini ».

2.L’exécutable maketp.exe est utilisé pour générer le programme TP.
3.Si le fichier TP ou le fichier robot.ini ne peut pas être généré, un message Robot s’affiche.

Si ce message est affiché, il est probable que l’accès en lecture/écriture est limité pour le dossier WinOLPC par défaut. Il se peut aussi que Roboguide n’ait pas été correctement installé ou qu’une « cellule de travail » n’ait jamais été générée dans Roboguide.
Une façon de résoudre les problèmes de droits d’accès est d’exécuter manuellement setrobot.exe en tant qu’administrateur :
1.Ouvrir windows explorer et naviguer dans le dossier d’installation de WinOLPC :
C:\Program Files (x86)\FANUC\WinOLPC\bin
2.Faire un clic droit et Exécuter en tant qu’administrateur
3.Sélectionner la cellule de travail du robot (Une cellule de travail Roboguide est nécessaire)

Sinon, le contenu du dossier suivant peut être copié depuis le dossier par défaut :
C:\Program Files (x86)\FANUC\WinOLPC\bin
Et coller dans le dossier :
C:\RoboDK\api\Fanuc
D’autres post-processeurs peuvent se comporter différemment, la compilation du programme peut-être plus direct si les outils Fanuc WinOLPC sont disponibles sur l’ordinateur. Sélectionner un autre post processeur, pour par exemple prendre en charge les contrôleurs Fanuc RJ3 :
1.Faire un clic droit sur le robot
2.Sélectionner Select Post Processor
3.Sélectionner Fanuc RJ3
4.Regénérer le programme (F6)

Comme montré dans l’image suivante. Cela permet de générer le fichier robot.ini dans le même dossier où l’exécutable maketp.exe reste. Ce fichier est nécessaire pour compiler les programmes. Il est également important d’enregistrer la cellule de travail Roboguide sur un dossier lisible par tous les utilisateurs qui doivent compiler des programmes

Une fois que les fichiers ont été placés dans le bon dossier, il est possible de tester la compilation en sélectionnant Set Fanuc Robot, comme le montre l’image suivante (menu : Tools➔Options➔Program).

Il est possible de définir dans cette fenêtre quels registres seront utilisés par le post processeur par défaut pour générer des programmes de robot Fanuc.
Les post-processeurs personnalisés peuvent aussi être utilisés pour mieux personnaliser toutes ces opérations. Deux post processeurs personnalisés sont fournis avec le paquet RoboDK par défaut pour les robots Fanuc (appelés Fanuc_r30ia et Fanuc_rj3).
Les Post-processeurs RoboDK pour robots Fanuc utilisant des robots 6 axes synchronisés avec des axes externes tels que des platines ou des rails linéaires