RoboDK unterstützt sämtliche KUKA Robotersteuerung seit KRC2, inklusive KUKA KRC3 und KRC4. Diese Dokumentation basiert auf der KRC4 Steuerung. Die KRC4 Steuerung läuft auf dem Microsoft Betriebssystem Windows 7. Ältere Steuerungen, wie KRC2, laufen auf Windows 95. Das Handprogrammiergerät zeigt „HMI“ an. Dies ist ein Programm, welches KUKA entwickelt hat und auf Windows läuft. Es beinhaltet das Interface, welches der Benutzer verwenden muss, um den Roboter zu bewegen.
Die folgenden Abschnitte zeigen das typische Vorgehen, bei der Verwendung eines KUKA Handprogrammiergeräts (Teach Pendants) zur Vorbereitung neuer Programme, zur anschließenden Übertragung auf den Roboter.
Folgen Sie diesen Schritten um ein Programm von einem USB Stick zu übertragen:
1.Stecken Sie den USB in den Robotercontroller (Dies ist viel schneller als eine Teachpendant/Handprogrammiergerät Verbindung)
2.Sollte der USB Stick nicht sichtbar sein, muss der Administrator Modus verwendet werden
3.Wählen Sie die Datei vom USB Stick aus
4.Wählen Sie Bearbeiten➔Kopieren
5.Wählen Sie einen Ordner innerhalb der KRC Einheit
6.Wählen Sie Bearbeiten➔Einfügen
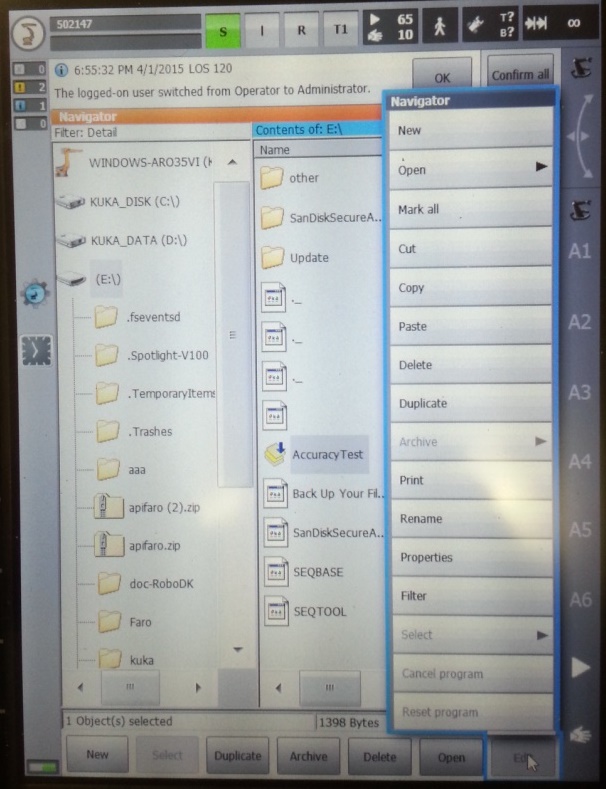

Folgen Sie diesen Schritten um ein Roboterprogramm auf dem KUKA KRC zu starten:
1.Wählen Sie ein Programm aus der KRC Speichereinheit aus
2.Wählen Sie Auswählen auf dem Bildschirm
3.Verwenden Sie den Knopf “R” (oben) und setzen Sie das Programm zurück (Reset)
4.Starten Sie das Programm indem sie den grünen „Play“ Knopf auf dem Handprogrammiergerät verwenden.


Die folgenden Schritte erlauben es einen TCP zu erstellen oder zu bearbeiten(Der TCP wird in der KUKA KRC Programmierung auch als $BASE bezeichnet):
1.Wählen Sie MENÜ➔Start-up➔Kalibrieren➔Tool/Werkzeug
2.Wählen Sie ein Werkzeug und ändern oder lesen Sie die X,Y,Z Position des TCP aus.


Die folgenden Schritte erlauben das Auslesen der Achswinkel des Roboters:
1.Wählen Sie MENÜ➔Anzeige➔Aktuelle Position
2.Wählen Sie den achsspezifischen Modus und verwenden Sie die linke Spalte um die Achswinkel zu erhalten


Manche Untermenüs benötigen Administratorrechte. Mittels folgender Schritte können Sie den Administrator Modus aufrufen:
1.Wählen Sie MENÜ➔Konfiguration➔Benutzergruppe
2.Wählen Sie Administrator (oder eine andere).
3.Falls nötig, geben Sie das Passwort ein (Das Standardpasswort lautet “kuka”)


Robotertreiber bieten eine Alternative zur Offline-Programmierung (bei der ein Programm generiert, dann zum Roboter übertragen und ausgeführt wird). Mit Robotertreibern ist es möglich, eine Simulation direkt am Roboter durchzuführen (Online-Programmierung). Weitere Informationen finden Sie im Abschnitt "Robotertreiber".
Eine Verbindung zwischen RoboDK und KUKA kann hergestellt werden. Dies ermöglicht es den Roboter automatisch von einem verbundenen PC aus zu bewegen, indem man RoboDK verwendet. Dadurch kann auch die RoboDK Funktion auf Roboter ausführen und das Debugging verwendet werden. Die Verbindung kann mittels einer normalen Ethernet-Verbindung (TCP/IP) hergestellt werden.
Folgen Sie diesen Schritten um einen RoboDK Robotertreiber für KUKA einzustellen:
1.Schließen Sie eine Maus an (optional, aber dringend empfohlen).
Es ist möglich, USB-Geräte an das Teach-Pendant oder den Controller anzuschließen (ein Neustart ist nicht erforderlich).
Alternativ ist es zudem möglich, eine Remote-Desktop-Verbindung herzustellen.
Diese Schritte können auch mit dem Touchscreen des Programmierhandgeräts und der virtuellen Tastatur ausgeführt werden.
2. (optional) Schließen Sie eine Tastatur und/oder einen externen Bildschirm (DVI) an.
Starten Sie den Controller neu, wenn ein externer Bildschirm verwendet wird.
Sobald ein externer Bildschirm inklusive Maus und Tastatur verwendet wird, zeigt der Bildschirm ein KUKA Benutzerlogin Fenster an. Verwenden Sie hier folgende Anmeldedaten:
Benutzer: kukauser (oder KukaUser)
Passwort: 68kuka1secpw59

3.Durch Verwenden der KUKA HMI Applikation ist es möglich das Hauptfenster über den KUKA Button ![]() , oben links, zu öffnen:
, oben links, zu öffnen:
a.![]() KUKA➔Konfiguration➔Benutzergruppe➔wählen Sie Administrator (password: kuka)
KUKA➔Konfiguration➔Benutzergruppe➔wählen Sie Administrator (password: kuka)
b.![]() KUKA➔Start-up➔Service➔HMI Minimieren (Der Windows Bildschirm erscheint)
KUKA➔Start-up➔Service➔HMI Minimieren (Der Windows Bildschirm erscheint)
4.Kopieren Sie den KUKAVARPROXY Ordner auf den Desktop (oder an eine andere Stelle des Controller PC)
5.Schalten Sie den Port 7000 für den KUKAVARPROXY Server frei (HMI):
a.Wählen Sie HMI.
b.![]() KUKA➔Start-up➔Netzwerk Konfiguration➔Erweitert
KUKA➔Start-up➔Netzwerk Konfiguration➔Erweitert
c.NAT➔Port hinzufügen➔Port Nummer 7000
d.Zulässige Protokolle festlegen: tcp/udp
6.Starten Sie das KUKAVARPROXY.EXE Programm auf dem Robot Controller (unter Windows).
7.(empfohlen) Die folgenden Schritte erlauben das automatische Starten des Treibers bei Neustart des Controllers:
a.Erstellen Sie eine Verknüpfung der KUKAVARPROXY.EXE Datei
b.Wählen Sie Windows START➔Alle Programme➔Rechtsklick Startup➔Öffnen
c.Fügen Sie die Verknüpfung in den Startup Ordner
Der KUKAVARPROXY Server ist nun bereit. Es ist unsicher dieses Programm durchgehend laufen zu lassen. Der Server erlaubt es globale Variablen zwischen dem KUKA Controller und dem Remote PC auszutauschen.
Die folgenden Schritte werden verwendet um ein Hauptprogramm einzurichten, welches die Roboterbewegungen bearbeitet:
1.Fügen Sie die Deklaration der folgenden globalen Variablen hinzu:
Um dies zu tun suchen und bearbeiten Sie die Datei “KRC\R1\STEU\$config.dat” (oder “KRC\R1\System\$config.dat” bei KRC2 Steuerungen). Der Ordner “KRC\R1\” kann auch von diesem Pfad erreicht werden: C:\ drive unter dem Windows Pfad: “C:\KRC\ROBOTER\KRC\”.
INT COM_ACTION=0
INT COM_ACTCNT=0
REAL COM_ROUNDM=0
REAL COM_VALUE1=0
REAL COM_VALUE2=0
REAL COM_VALUE3=0
REAL COM_VALUE4=0
DECL E6AXIS COM_E6AXIS
DECL FRAME COM_FRAME
DECL POS COM_POS
2.Kopieren Sie das bereitgestellte SRC Programm (RoboDKsynch.src) in den Ordner KRC\R1.
3.Starten Sie das Programm “RoboDKsynch.src” manuell um einen Roboter wie einen Server handeln zu lassen, welcher auf die Kommandos des PCs reagiert.
Sollte das RoboDKsynch.src Programm nicht laufen, so ist RoboDK trotzdem in der Lage die Roboterachsen jederzeit auszulesen, solange das KUKAVARPROXY Programm auf dem Roboter Controller läuft.