RoboDK supporta tutti i controller per robot KUKA dal KRC2, inclusi KUKA KRC3 e KRC4. Questa documentazione è basata su controller KRC4. Sul controller robot KRC4 viene eseguito il sistema operativo Microsoft Embedded Windows 7. I controllori precedenti, come il KRC2, eseguono Windows 95. Il teach pendant del robot visualizza un "HMI" il quale è un programma che KUKA ha sviluppato per esser eseguto su windows e la sua interfaccia deve essere utilizzata per manipolare il robot.
Le sezioni successive dimostrano operazioni tipiche utilizzando un teach pendant KUKA per preparare un nuovo programma in RoboDK e trasferirlo al robot.
Seguire questi passaggi per ottenere un programma da una chiavetta USB:
1.Inserire la chiavetta USB nel controller robot (è molto più veloce della connessione sul teach pendant)
2.Se non vediamo la chiavetta USB dobbiamo entrare in modalità Administrator
3.Seleziona il file dalla chiavetta USB
4.Seleziona Edit➔Copy
5.Seleziona una cartella nell'unità KRC
6.Seleziona Edit➔Paste
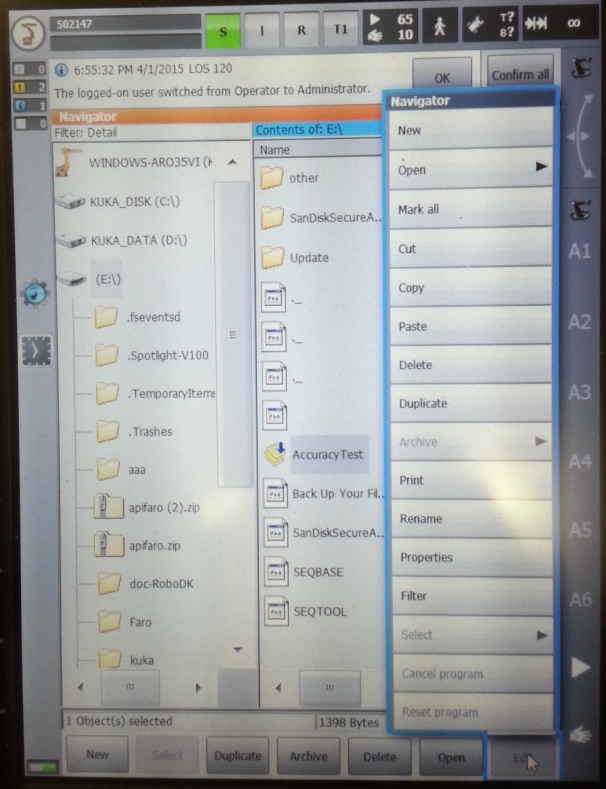

Seguire questi passaggi per iniziare un programma robot su un controllore KUKA KRC:
1.Seleziona un programma dalla memoria KRC
2.Seleziona Select sullo schermo
3.Seleziona il pulsante "R"(in cima) e Reset program
4.Inizia un programma selezionando il pulsante verde "Play" sul teach pendant


I seguenti passaggi permettono la creazione o la modifica del robot tool (TCP, conosciuto anche come $BASE in KUKA KRC):
1.Seleziona MENU➔Start-up➔Calibrate➔Tool
2.Seleziona un tool e modifica o ottieni le posizioni X,Y,Z del TCP


I prossimi passaggi permettono di ottenere i giunti robot:
1.Seleziona MENU➔Display➔Actual position
2.Selezione la modalità Joints e utilizza la colonna di sinistra per ottenere i giunti del robot


Alcune sezioni del menu necessitano dei diritti "Administrator". I seguenti passaggi permettono di entrare in modalità "Administrator":
1.Seleziona MENU➔Configuration➔User group
2.Seleziona Administrator (o altro)
3.Immetti la password se richiesta (la password di default è "kuka")


I driver robot forniscono un'alternativa alla programmazione Offline (dove un programma è generato e poi trasferito al robot per la sua esecuzione). Con i driver robot, è possibile iniziare una simulazione direttamente sul robot (Programmazione Online). Più informazioni disponibili nella sezione Driver Robot.
Una connessione fra RoboDK e il robot KUKA può esser stabilita per muovere il robot in automatico da un PC connesso utilizzando RoboDK. Ciò permette di utilizzare l'opzione di RoboDK Run on robot per programmazione online e debug. La connessione può esser stabilita tramite una connessione Ethernet standard (TCP/IP).
Seguire questi passaggi per impostare i driver RoboDK per KUKA:
1.Connettere un mouse (opzionale, ma fortemente raccomandato)
È possibile inserire una chiavetta USB nel teach pendant del controller (riavvio non necessario)
In alternativa, è possibile stabilire una connessione desktop remota
Questi passaggi possono anche essere effettuati utilizzando il touch screen e la tastiera virtuale
2.(opzionale) Connettere una tastiera e/o uno schermo esterno (DVI)
3.Riavvia il controller se uno schermo esterno viene utilizzato
Se uno schermo esterno viene utilizzato con un mouse e una tastiera, lo schermo mostrerà un login KukaUser. Inserire le seguenti credenziali:
user: kukauser (o KukaUser)
password: 68kuka1secpw59

4.Utilizzando l'applicazione KUKA HMI è possibile aprire il menù principale utilizzando il pulsante KUKA![]() in cima allo schermo:
in cima allo schermo:
a.![]() KUKA➔Configuration➔User group➔ scegli Administrator (password: kuka)
KUKA➔Configuration➔User group➔ scegli Administrator (password: kuka)
b.![]() KUKA➔Start-up➔Service➔Minimize HMI (verrà visualizzata la schermata windows)
KUKA➔Start-up➔Service➔Minimize HMI (verrà visualizzata la schermata windows)
5.Copia la cartella KUKAVARPROXY sul Desktop (o da qualche parte nel controller PC)
6.Sblocca la porta 7000 del server KUKAVARPROXY (HMI):
a.Seleziona l'HMI
b.![]() KUKA➔Start-up➔Network configuration➔Advanced
KUKA➔Start-up➔Network configuration➔Advanced
c.NAT➔Add port➔Porta numero 7000
d.Protocolli permessi: tcp/udp
7.Avvia il programma KUKAVARPROXY.EXE sul controllore robot (in Windows)
8.(raccomandato) I prossimi passaggi permettono di avviare automaticamente il driver sul controllore robot al riavvio:
a.Creare una scorciatoia del file KUKAVARPROXY.EXE
b.Seleziona Windows START➔All programs➔Right click startup➔Open
c.Incolla la scorciatoia nella cartella startup
Il server KUKAVARPROXY è ora pronto. È sicuro lasciare il programma aperto tutto il tempo. Il server permette la comunicazione delle variabili globali dal controller KUKA al PC remoto.
I prossimi passaggi servono a impostare il programma principale che gestirà i movimenti del robot:
1.Aggiungi una dichiarazione delle seguenti variabili:
Per far ciò, localizza e modifica il file “KRC\R1\STEU\$config.dat” (o in “KRC\R1\System\$config.dat” per controllori KRC2). La cartella “KRC\R1\” può anche essere aperta dal drive C:\ nella seguente cartella WIndows: “C:\KRC\ROBOTER\KRC\”.
INT COM_ACTION=0
INT COM_ACTCNT=0
REAL COM_ROUNDM=0
REAL COM_VALUE1=0
REAL COM_VALUE2=0
REAL COM_VALUE3=0
REAL COM_VALUE4=0
DECL E6AXIS COM_E6AXIS
DECL FRAME COM_FRAME
DECL POS COM_POS
2.Copia il programma SRC fornito (RoboDKsynch.src) nella cartella KRC\R1.
3.Avvia manualmente il programma “RoboDKsynch.src” per far comportare il robot come server in modo che risponda a comandi inviati dal PC.
Se il programma RoboDKsynch.src non è stato avviato, RoboDK sarà ancora in grado di leggere i giunti robot in qualsiasi momento KUKAVARPROXY è aperto sul controller robot.