Universal Robots (UR) peut être programmé avec RoboDK en utilisant deux méthodes différentes : les fichiers URP et les fichiers Script.
1.L’interface utilisateur graphique (fichiers URP) : Les programmes URP sont créés à l’aide de l’écran tactile du robot. Un programme URP peut avoir un ou plusieurs fichiers SCRIPT comme sous-programmes. Les programmes URP sont transformés en programmes SCRIPT en arrière-plan sur le contrôleur de robot avant l’exécution
2.Fichiers Script : Les programmes de script utilisent le langage de programmation UR Script. Comme tout autre langage de programmation, UR Script a des variables, types, flux de commandes, fonctions, etc. En outre, UR Script a plusieurs variables et fonctions intégrées qui contrôlent les I/O et les mouvements du robot.
RoboDK est un simulateur et un logiciel de programmation hors ligne pour les robots industriels. RoboDK peut générer des fichiers SCRIPT et URP qui peuvent être exécutés par un robot UR. En outre, il est possible d’exécuter des programmes sur le robot à partir de RoboDK si le robot est connecté à l’ordinateur.
RoboDK peut également importer des fichiers SCRIPT sur le simulateur. Cela permet de simuler des programmes SCRIPT existants, de les modifier et de les réexporter.
Le teach pendant Graphical User Interface UR est appelé Polyscope (comme le montre l’image suivante). Consulter le manuel Urscript Programming Language pour plus d’informations
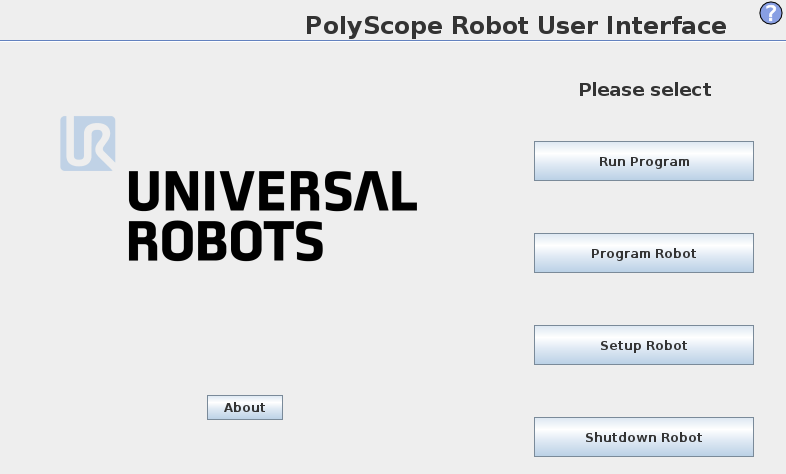
L’IP du robot est nécessaire pour exécuter des programmes directement à partir du simulateur RoboDK. Il est également possible de transférer des fichiers de programme par FTP.
L’adresse IP du robot peut être récupérée à partir du menu About de l’écran principal du teach pendant.

Le robot doit être connecté à l’ordinateur via une connexion Ethernet (connexion directe ou via un réseau). Un test Ping permet de tester si la liaison réseau a été correctement établie.
Les pilotes de robot fournissent une alternative à la programmation hors ligne (où un programme est généré, puis, transféré au robot et exécuté). Vous pouvez exécuter une simulation à partir de RoboDK directement sur le robot (Programmation en ligne). Plus d’informations disponibles dans la section Pilotes de robot.
Suivre ces étapes pour vous connecter au robot depuis RoboDK :
1.Faire un clic droit sur le robot dans RoboDK
2.Sélectionner : ![]() Connecter au robot…
Connecter au robot…
3.Entrer l’adresse IP du robot
4.Sélectionner Connecter.
Il devrait y avoir un message vert affichant Ready si la connexion a réussi.
Le robot peut être déplacé en sélectionnant Get robot joints, Move Joints et Move Linear, dans le menu de connexion.

Il existe deux méthodes différentes pour exécuter le programme du PC au robot :
1.Exécuter au robot étape par étape avec les retours dans RoboDK (programmation en ligne) :
Cette méthode utilise le robot comme serveur et chaque instruction est envoyée au robot étape par étape au fur et à mesure qu’elle est exécutée dans le simulateur. Cette méthode est utile pour le débogage.
a.Faire un clic droit sur le programme (Print3D dans cet exemple)
b.Sélectionner Exécuter au robot
c.Double-cliquer le programme pour démarrer (ou clic droit et sélectionner Exécuter)
Une fois cette option cochée, il se connectera au robot chaque fois que vous double-cliquer sur un programme (ou clic droit, puis, sélectionner Exécuter)
Ces opérations sont également disponibles à partir de l’API RoboDK et il permet d’intégrer la programmation robot avec d’autres applications. L’API est disponible en Python et C# et dans d’autres langages de programmation

2.Envoyer programme au robot génère le programme complètement, le transfert au robot et démarre le programme sur le robot. (Programmation Robot Hors Ligne) :
a.Faire un clic droit sur le programme (Print3D dans cet exemple)
b.Sélectionner Envoyer programme au robot (Ctrl+F6).

Activer l’option de commande à distance sur le contrôleur de robot UR si vous avez un robot URe (Ur3e, Ur5e ou Ur10e).
Suivre ces étapes pour activer le contrôle à distance sur un URe :
1.Sélectionner le bouton menu Settings situé dans le coin en haut à droite
2.Sélectionner System-Remote Control
3.Sélectionner Enable
4.Changer le mode d’opération à Remote Control



Il y a une macro disponible dans la bibliothèque qui permet de surveiller l’état d’un robot UR.
1.Sélectionner Fichier➔Ouvrir
2.Charger la macro UR_ActivateMonitoring.py depuis : C:/RoboDK/Library/Macros/. Un nouvel objet Python sera ajouté dans la station.
3.S’assurer que l’adresse IP du robot est correctement fournie dans les paramètres de connexion du robot.
4.Double-cliquer sur la macro pour démarrer le monitoring.
Le simulateur mettra à jour la position du robot et créera des cibles à mesure que le vrai robot est déplacé. Entre autres, il est possible de surveiller la vitesse du robot, l’accélération et les courants moteur.
Une fois qu’un programme est prêt dans RoboDK, il est possible de générer un SCRIPT et/ou un programme URP. Ces deux fichiers peuvent être exécutés par le contrôleur robot. Suivre ces étapes pour générer un SCRIPT et un programme URP à partir d’une simulation RoboDK :
1.Faire un clic droit sur un programme (Print3D dans cet exemple)
2.Sélectionner Générer programme robot F6
Après une génération de programme réussie, le programme sera affiché sur un éditeur de texte. Ce comportement peut être modifié dans le menu : Outils➔Options➔Programme

Le transfert des fichiers SCRIPT et URP peut se faire via le transfert SFTP ou une clé USB.
Les étapes suivantes résument la procédure de chargement d’un fichier URP sur le robot Universal Robots.
1.Faire un clic droit sur le programme et sélectionner Sélectionner le Post Processeur
2.Sélectionner Universal Robots URP
Ces 2 premières étapes sont optionnelles car le post par défaut génère également un fichier URP, cependant, il vous permettra de générer un programme URP lisible par l’utilisateur au lieu d’un programme URP qui exécute un fichier script.
3.Faire un clic droit sur le programme et sélectionner Générer programme robot (F6)
4.Enregistrer le(s) fichier(s) URP généré(s) sur une clé USB.
5.Connecter la clé USB sur le teach pendant du robot (Polyscope UR)
6.Sur le teach pendant du robot: Sélectionner l’onglet Run
7.Sélectionner Load Program et charger le programme généré par RoboDK.
8.Sélectionner l’onglet Program et sélectionner le bouton Play pour démarrer.
9.Sélectionner le bouton Play pour démarrer le programme.




Les étapes et images suivantes résument la procédure d’exécution d’un programme SCRIPT sur le robot. Ces étapes ne sont pas nécessaires pour exécuter un fichier de programme URP :
1.Sélectionner Program Robot sur l’écran principale du teach pendant
2.Sélectionner Empty Program
3.Sélectionner l’onglet Structure
4.Sélectionner l’onglet Advanced
5.Sélectionner Script code
6.Sélectionner File (tel que montré dans l’image)
7.Sélectionner le fichier script généré par RoboDK.
8.Sélectionner l’icône Play pour exécuter le programme
9.Sélectionner File➔Save pour sauvegarder les changements
10.Enfin, le programme peut être exécuté




Un programme SCRIPT généré depuis RoboDK (en appuyant sur F6) peut être transféré à un robot en utilisant une clé USB ou par transfert FTP si le robot et l’ordinateur sont connectés.
Il est recommandé d’installer FileZilla Client sur le chemin par défaut ou directement dans le dossier d’installation de RoboDK. Comme cela il est détecté automatiquement par RoboDK :
C:\RoboDK\FileZilla FTP Client\
Pour transférer un fichier à travers un FTP :
1.Faire un clic droit sur le robot
2.Sélectionner Connecter au robot...
3.Sélectionner Explorer. FileZilla Client va s’ouvrir (logiciel de transfert FTP).
4.Sélectionner File➔Site Manager...
5.Sélectionner Universal Robot sample, dans Predefined Sites.
6.Sélectionner Duplicate. Une copie du paramètre Universal Robot sera créée.
7.Entrer l’adresse IP du robot (192.168.1.66 dans notre exemple).
8.Sélectionner Connecter.
9.Transférer le fichier SCRIPT précédemment généré.
Les programmes SCRIPT sont généralement stockés dans le dossier /Programs/ sur le contrôleur du robot.

Les étapes de cette section sont facultatives et ne sont exigées que dans certaines circonstances lorsque la précision est requise dans la programmation hors ligne. Cette section explique comment saisir les valeurs cinématiques uniques du robot UR dans RoboDK pour simuler avec précision le robot
La cinématique du contrôleur UR est unique pour chaque robot.Les cinématiques sont les dimensions qui définissent le robot sous la forme de la table DH (Denavit Hartenberg). Le simulateur RoboDK utilise la cinématique UR nominale par défaut, par conséquent, vous pouvez voir de 2 mm à 10 mm d’écart entre la cinématique du simulateur et la cinématique du contrôleur.
Pour que la simulation corresponde au vrai robot, vous pouvez importer la cinématique spécifique au robot UR en suivant cette procédure :
1.Récupérer un fichier URP généré à l’aide du robot réel (sans utiliser RoboDK ou le simulateur UR)
2.Ouvrir votre robot dans RoboDK. Vous trouvez votre robot UR dans la bibliothèque RoboDK. Il est possible également d’utiliser un robot UR disponible dans l’une de vos stations RoboDK existantes.
3.Sélectionner Outils ➔ Run Script (Maj+S)
4.Sélectionner UR_LoadControllerKinematics
5.Sélectionner le fichier URP extrait du contrôleur robot.
Vous voyez un message comme indiqué dans l’image suivante. Vous pouvez voir un message d’avertissement si vous n’avez pas chargé un fichier URP valide ou si vous n’avez pas sélectionné le robot UR approprié.

Lorsque cette procédure est terminée, faire un clic droit sur un robot et sélectionner Enregistrer sous… Ces paramètres sont enregistrés avec le fichier robot et vous pouvez utiliser le fichier robot au lieu de répéter cette procédure pour chaque nouveau projet
RoboDK extrait les informations spécifiques à votre robot du fichier URP et les prend en compte pour la simulation et la programmation hors ligne dans le fichier robot. Il est possible de modifier ce paramètre et revenir à la cinématique par défaut dans le menu des paramètres du robot comme le montre l’image suivante.

Vous remarquerez que les informations de Pose affichées sur le teach pendant correspondent à la cinématique affichée dans RoboDK (assurez-vous de supprimer le repère de l’outil et le repère de référence sur RoboDK et le robot UR pour effectuer la comparaison).
La cinématique UR passe d’un robot à un autre car chaque robot est calibré en usine par UR. D’autres vendeurs de robots tels que KUKA, ABB, Motoman ou Fanuc ne calibrent pas leurs robots (sauf avec l’option dite de précision absolue). Les options de précision absolue peuvent prendre en compte jusqu’à 40 paramètres d’étalonnage ou plus
Cette procédure n’est pas la même que celle expliqué dans l’étalonnage de robot avec Robodk. L’étalonnage du robot contribue à améliorer la précision du robot.