Los Universal Robots (UR) pueden ser programados con RoboDK usando dos métodos diferentes:
1.A nivel de Interface Gáfica de Usuario (archivos URP):
Los programas URP son creados a través de la pantalla táctil del teach pendant del robot. Un programa URP puede tener uno o más archivos SCRIPT como subprogramas. Los programas URP son transformados en programas SCRIPT detrás de escena en el controlador del robot antes de la ejecución.
2.A nivel de Script (archivos SCRIPT):
Los programas de script utilizan el lenguaje de programación UR Script. Como cualquier otro lenguaje de programación, os UR Script tienen variables, tipos, declaración de control de flujo, función, etc. Además, un UR Script tiene varias funciones incorporadas y funciones que controlan las I/O y los movimientos del robot.
RoboDK es un simulador y software de programación fuera de línea para robots industriales. RoboDK puede generar Script y archivos URP los cuales pueden ser ejecutados por un robot UR. Además, es posible ejecutar programas en el robot desde RoboDK si el robot está conectado a la computadora.
RoboDK también puede importar archivos del SCRIPT al simulador. Esto permite simular programas de SCRIPT existentes, modificarlos y volver a exportarlos.
La Interfaz Gráfica del teach pendant del UR Usuario es llamada Poliscope (como se muestra en la siguiente imagen). Refièrase al manual del Lenguaje de Programación UR Script para más información.
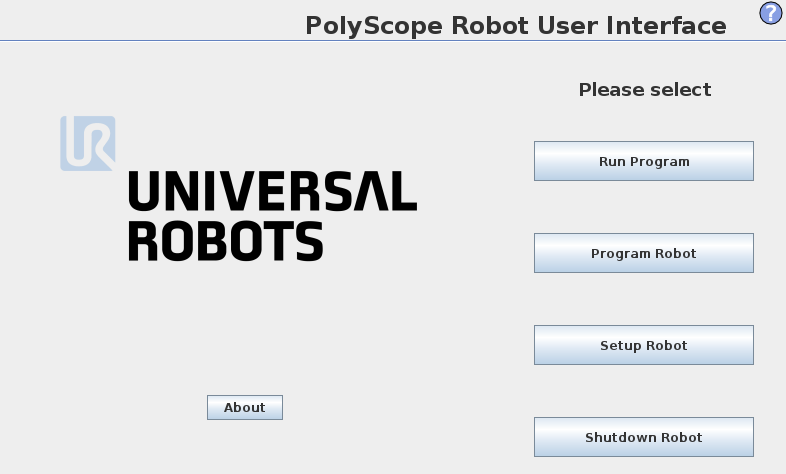
La IP del robot es requerida para ejecutar programas directamente desde el simulador RoboDK. También es posible transferir archivos de programa a través de FTP.
La IP del robot puede ser recuperada desde el menú Acerca de en la pantalla principal del teach pendant de UR.

El robot debe ser conectado a la computadora a través de una conexión Ethernet (conexión directa o a través de una red). Una prueba de Ping permite probar si el enlace de red se ha establecido correctamente.
Los controladores de robots proporcionan una alternativa a la Programación Fuera de Línea (donde se genera un programa, luego se transfiere al robot y se ejecuta). Con los controladores de robots, es posible ejecutar una simulación directamente en el robot (Programación en Línea). Más información disponible en la sección Controladores de Robot.
Los programas del robot pueden ser ejecutados directamente desde RoboDK hasta el robot real si se ha establecido una conexión de red.
1.Haga clic derecho en el robot en RoboDK
2.Seleccione ![]() Conectar al robot...
Conectar al robot...
3.Ingresar la IP del robot
4.Seleccione Conectar.
Debería aparecer un mensaje verde mostrando Listo si la conexión tuvo éxito.
El robot puede ser movido al seleccionar Consiga articulaciones del robot, Mover articulaciones y Movimiento lineal, desde el menú de conexión.

Hay dos métodos diferentes para ejecutar el programa desde la PC para el robot:
1.Ejecutar en el robot paso a paso con retroalimentación en RoboDK (programación en línea):
Este método utiliza el robot como un servidor y cada instrucción se envía al robot paso a paso, ya que se ejecuta en el simulador. Este método es útil para propósitos de depuración.
a.Haga clic derecho en el programa (Print3D en este ejemplo)
b.Seleccione Ejecutar en el robot
c.Haga doble clic en el programa para iniciarlo (o haga clic con el botón derecho y seleccione ejecutar)
Una vez esta opción sea marcada, se conectará al robot real cada vez que se haga doble clic en un programa (o haga clic derecho, a continuación, seleccione Ejecutar)
Estas operaciones también están disponibles desde el API RoboDK y permite integrar la programación de robots con otras aplicaciones. La API está disponible en Python y C# y otros lenguajes de programación.

2.Enviar programa al robot genera el programa completo, lo transfiere al robot y comienza el programa en el robot real (programación fuera de línea de robots):
a.Haga clic derecho en el programa (Print3D en este ejemplo)
b.Seleccione Enviar Programa al robot (Ctrl +F6).

Hay un macro disponible en la librería que permite monitorizar el estado de un robot UR. Seleccione:
1.Seleccione Archivo➔Abrir
2.Cargar el macro UR_ActivateMonitoring.py desde C:/RoboDK/Library/Macros/. Un nuevo objeto Python se añadirá en la estación.
3.Asegúrese de que la IP del robot está correctamente provista en los parámetros de conexión del robot.
4.Haga doble clic en la macro para iniciar el monitoreo.
El simulador actualizará la posición del robot y creará objetivos a medida que se mueva el robot real. Entre otras cosas, es posible monitorizar la velocidad del robot, la aceleración y las corrientes de los motores.
Una vez que un programa está listo en RoboDK es posible generar una Script y/o un Programa URP. Estos dos archivos pueden ser ejecutados por el controlador del robot. Siga estos pasos para generar un SCRIPT y un Programa URP desde una simulación RoboDK:
1.Haga clic derecho en un programa (Print3D en el ejemplo)
2.Seleccione Generar programa de robot F6
Después de una exitosa generación de programa, el programa se mostrará en un editor de texto. Este comportamiento se puede cambiar en el menú: Herramientas➔Opciones➔Programa.

La transferencia de archivos SCRIPT y URP pueden ser hechos a través de transferencia FTP o una unidad USB.
Los siguientes pasos e imágenes resumen el procedimiento para ejecutar un programa SCRIPT de comandos en el robot. Estos pasos no son necesarios para ejecutar un archivo de programa URP:
1.Seleccione el Programa del Robot en la pantalla principal del teach pendant
2.SeleccionePrograma Vacío
3.Seleccione la pestaña Estructura
4.Seleccione la pestaña Avanzada
5.SeleccioneCódigo script
6.Seleccione Archivo (como se muestra en la imagen)
7.Seleccione el archivo de script generado por RoboDK
8.Seleccione él icono de ejecutar para ejecutar el programa
9.Seleccionar Archivo➔Guardar para guardar los cambios
10.Finalmente, el programa puede ser ejecutado




Un programa SCRIPT generado desde RoboDK (como al pulsar F6) puede ser transferido al robot mediante un disco USB o por FTP transfer si el robot y el computador está conectado.
Se recomienda instalar el FileZilla Cliente en la ruta de acceso predeterminada o directamente dentro de la carpeta de instalación de RoboDK para que sea detectado automáticamente por RoboDK:
C:\RoboDK\FileZilla TCP Client\
Para transferir un archivo a través del FTP:
1.Haga clic derecho en un robot
2.Seleccione Conectar al robot...
3.Seleccione Explorar. Filezilla Client abrirá (software para transferencia FTP).
4.Seleccione Archivo➔Manejo del sitio...
5.Seleccione Muestra de Robot Universal, en Sitios predefinidos.
6.SeleccioneDuplicado. Se creará una copia de la configuración del Robot Universal.
7.Introducir la IP del robot (192.168.1.66 en este ejemplo).
8.Seleccione Conectar.
9.Transfiera el archivo de secuencias de comandos previamente generados para el robot.
Los programas del SCRIPT se almacenan generalmente en la carpeta /Programas/ del controlador del robot.

Seguir los pasos de esta sección es opcional y sólo es requerido bajo ciertas circunstancias cuando es requerida precisión en la programación fuera de línea. Esta sección explica cómo introducir valores cinemáticos desde el robot UR en RoboDK para simular y generar de forma precisa programas de robot.
Las cinemáticas UR difieren en 6 los valores de la distancia a partir de un robot a otro y desde valores predeterminados del simulador. Dependiendo de cómo se programa el robot, puede ser importante tener en cuenta estos valores.
La Cinemáticas precisa desde un robot UR específico pueden ser usadas en RoboDK siguiendo estos pasos:
1.Obtenga el archivo urcontrol.conf.[UR3/UR5/UR10] desde una carpeta llamada URControl dentro del controlador del robot. El archivo se puede transferir utilizando un disco USB o mediante una conexión FTP como se muestra en la sección anterior.
2.Abra el archivo en un editor de texto y busque los valores [DH] como se muestra en la imagen.
3.Abra la ventana de parámetros del robot desde RoboDK haciendo doble clic en el robot y seleccione "parámetros".
4.Seleccione "Desbloquear opciones avanzadas" para poder editar los 6 valores de distancia.
5.Introduzca los 6 valores marcados en rojo desde la tabla DH en el archivo urcontrol.conf.ur10 para RoboDK, como se muestra en la imagen.
Cuando se complete, puede hacer clic con el botón derecho en un robot y seleccionar Guardar como .robot. Estos parámetros son guardados con el archivo del robot.

La cinemática UR cambia desde un robot a otro porque cada robot está calibrado en la fábrica. Otras marcas como KUKA, ABB, Motoman o Fanuc no calibran sus robots a menos que la autodenominada Exactitud absoluta opción sea comprada. La opción de Precisión Absoluta podria tomar en cuenta hasta 40 parámetros de calibración o más.