หุ่นยนต์ Universal (UR) สามารกถูกเขียนได้โดย RoboDK โดยการใช้สองวิธีการที่แตกต่างกัน:
1.Graphical User-Interface Level (ไฟล์ URP):
โปรแกรม URP ถูกสร้างขึ้นผ่านการสอนผ่านหน้าจอสัมผัสของ pendant ของหุ่นยนต์โปรแกรม URP สามารถมีต้นฉบับหนึ่งหรือมากกว่าเป็นโปรแกรมย่อย โปรแกรมURP ถูกแปลงลงในโปรแกรมต้นฉบับข้างหลังหน้าจอบนหุ่นยนต์ควบคุมก่อนการปฏิบัติการ
2.Script Level (ไฟล์ SCRIPT):
โปรแกรมต้นฉบับใช้ภาษาการเขียนโปรแกรมต้นฉบับUR เหมือนกับภาษาการเขียนโปรแกรม ต้นฉบับ UR มีคัวแปร, ชนิด, กระแสของสถานะการควบคุม, ฟังก์ชั่นและอื่นๆนอกจากนี้, ต้นฉบับ UR Script มีตัวแปรที่ถูกสร้างภายในและฟังก์ชั่นที่ควบคุม I/O และการเคลื่อนที่ของหุ่นยนต์
RoboDK เป็นตัวจำลองและซอฟต์แวร์การเขียนโปรแกรมออฟไลน์สำหรับหุ่นยนต์อุตสาหกรรม RoboDK สามารถสร้างต้นฉบับและไฟล์ URP ซึ่งสามารถถูกปฏิบัติการโดยหุ่นยนต์ URโดยนอกจากนี้, เป็นไปได้ที่จะexecute programs on the robot จาก RoboDK ถ้าหุ่นยนต์ได้ถูกเชื่อมต่อกับคอมพิวเตอร์
RoboDK สามารถนำเข้าไฟล์ต้นฉบับเป็นตัวจำลอง และจำลองโปรแกรมต้นฉบับที่มีอยู่, ดัดแปลงและส่งออกใหม่อีกครั้ง
การสอนpendant ใช้ภาพเป็นตัวประสานกับผู้ใช้ของ ถูกเรียกว่า PolyScope (ซึ่งแสดงในรูปถัดไป) อ้างอิงกับURScript Programming Languageด้วยตนเองสำหรับข้อมูลเพิ่มเติม
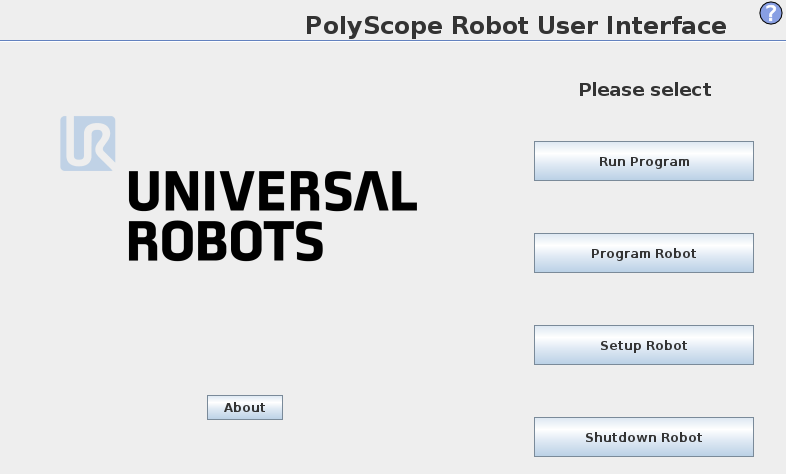
IP ของหุ่นยนต์จำเป็นที่ต้องดำเนินการผ่านโปรแกรมโดยตรงจากตัวจำลอง RoboDK อีกทั้งยังสามารถถ่ายโอนโปรแกรมไฟล์ผ่าน FTP
IP ของหุ่นยนต์สามารำถูกนำมากลับมาได้จากเมนูAboutในหน้าจอหลักการสอน UR

หุ่นยนต์จะต้องถูกเชื่อมต่อกับคอมพิวเตอร์ผ่านการเชื่อมต่อ Ethernet (เชื่อมต่อโดยตรงหรือผ่านเครือข่าย) การทดสอบPing อนุญาตให้ทดสอบถ้าการเชื่อมเครือข่ายได้ถูกติดตั้งอย่างเหมาะสม
ไดร์เวอร์หุ่นยนต์มีทางเลือกสำหรับการเขียนโปรแกรมออฟไลน์(ซึ่งโปรแกรมได้ถูกสร้างขึ้น, จากนั้น, ถ่ายโอนไปยังหุ่นยนต์และใช้งาน). ด้วยไดร์เวอร์หุ่นยนต์, เพื่อที่จะดำเนินการแบบจำลองโดยตรงจากหุ่นยนต์(การเขียนโปรแกรมออนไลน์) ข้อมูลเพิ่มเติมดูได้ในส่วน Robot Drivers
โปรแกรมหุ่นยนต์สามารถถูกดำเนินการโดยตรงจาก RoboDK ถึงหุ่นยนต์ถ้าการเชื่อมต่อเครือข่ายได้ถูกจัดตั้งขึ้นแล้ว
1.คลิกขวาที่หุ่นยนต์ในRoboDK
2.เลือก: ![]() Connect to robot…
Connect to robot…
3.ป้อนค่า IP ของหุ่นยนต์
4.เลือกConnect.
นั้นควรจะมีข้อความสีเขียวแสดงว่าReadyถ้าการเชื่อมต่อสำเร็จแล้ว
หุ่นยนต์สามารถถูกเคลื่อนย้ายโดยการเลือกGet robot joints, Move Joints และMove Linear,จากเมนูการเชื่อมต่อ

มีทั้งหมดสองวิธีที่แตกต่างกันเพื่อดำเนินโปรแกรมจาก PC ต่อ robot:
1.Run on robotเป็นขั้นเป็นตอนด้วยข้อเสนอแนะในRoboDK (การเขียนโปรแกรมออนไลน์):
วิธีนี้ใช้หุ่นยนต์เป็นเซิร์ฟเวอร์และแต่ละคำแนะนำถูกส่งไปที่หุ่นยนต์เป็นขั้นเป็นตอนเหมือนกับที่ปฏิบัติในแบบจำลอง วิธีนี้เป็นประโยชน์สำหรับการแก้ไขจุดบกพร่อง
a.คลิกขวาที่โปรแกรม (พิมพ์ 3 มิติในตัวอย่างนี้)
b.เลือกRun on robot (F6)
c.ดับเบิ้ลคลิกที่โปรแกรมและเลือก (หรือคลิกขวาและเลือก Run)
เมื่อทางเลือกนี้ถูกตรวจสอบ มันจะเชื่อมต่อหุ่นยนต์จริงในทุกเวลา เราดับเบิ้ลคลิกโปรแกรม (หรือคลิกขวา, จากนั้น, เลือกRun)
ระบบปฏิบัติการเหล่านี้สามารถดูได้จาก API และอนุญาตให้รวม RoboDK ลงในแอพพลิเคชั่นอื่น API ใช้งานได้ใน Python และ C#

2.Start on robotสร้างโปรแกรมที่เสร็จสมบูรณ์, ถ่ายโอนไปยังหุ่นยนต์และเริ่มต้นโปรแกรมบนหุ่นยนต์จริง(การเขียนโปรแกรมหุ่นยนต์ออฟไลน์):
a.คลิกขวาที่โปรแกรม (พิมพ์ 3 มิติในตัวอย่างนี้)
b.เลือกStart on robot (F8)

มี macro ที่สามารถใช้งานได้ในคลังซึ่งอนุญาตให้แสดงผลสถานะของหุ่นยนต์ UR เลือก:
1.เลือกFile➔Open
2.โหลด Macro UR_ActivateMonitoring.pyจาก: C:/RoboDK/Library/Macros/. วัตถุ Python จะถูกเพิ่มในฐาน
3.ทำให้แน่ใจว่า IP ของหุ่นยนต์ได้ถูกจัดหาอย่างเหมาะสมแล้วในค่าพารามิเตอร์เชื่อมต่อหุ่นยนต์
4.ดับเบิ้ลคลิกที่ macro เพื่อเริ่มต้นการแสดงผล
แบบจำลองนี้จะอัพเดทตำแหน่งของหุ่นยนต์และจะสร้างเป้าหมายเหมือนหุ่นยนต์จริงที่ถูกเคลื่อนย้าย ระหว่างสิ่งอื่น, เป็นไปได้ที่จะแสดงผลความเร็วหุ่นยนต์, ความเร่งและมอเตอร์ล่าสุด
เมื่อโปรแกรมได้พร้อมแล้วใน RoboDK อีกทั้งยังสามารถสร้างต้นฉบับ และ/หรือโปรแกรม URP มีทั้งหมดสองไฟล์สามารถถูกปฏิบัติการโดยหุ่นยนต์ควบคุม ตามที่เห็นในขั้นตอนเหล่านี้เพื่อการสร้างต้นฉบับและโปรแกรมURP จากการจำลอง RoboDK:
1.คลิกขวาที่โปรแกรม (พิมพ์ 3 มิติในตัวอย่างนี้)
2.เลือกGenerate robot program F6
หลังจากการสร้างโปรแกรมเสร็จสมบูรณ์แล้ว, โปรแกรมจะถูกแสดงผลบนตัวแก้ไขข้อความ พฤติกรรมนี้สามารถถูกเปลี่ยนในเมนู : Tools➔Options➔Other

การถ่ายโอนต้นฉบับและไฟล์ URP สามารถทำให้เสร็จสิ้นผ่านการถ่ายโอน FTP หรือไดร์ USB
ตามรูปต่อไปนี้และขั้นตอนสรูปขั้นตอนเพื่อการสร้างโปรแกรมต้นฉบับบนหุ่นยนต์:
1.เลือกProgram Robotบนหน้าจอหลักของการสอน pendant
2.เลือกEmpty Program
3.เลือกแถบ Structure
4.เลือกแถบAdvanced
5.เลือกScript code
6.เลือกFile (ซึ่งถูกแสดงในรูปภาพ)
7.เลือกไฟล์ต้นฉบับที่ถูกสร้างด้วย RoboDK
8.เลือกไอคอนการเล่นเพื่อดำเนินการโปรแกรม
9.Select File➔Save เพื่อบันทึกการเปลี่ยนแปลง
10.สุดท้าย, โปรแกรมจะถูกสร้างขึ้น




โปรแกรมต้นฉบับถูกสร้างโดย RoboDK (เช่นการกด F6) สามารถถ่ายโอนการใช้หุ่นยนต์จาก USB disk หรือการถ่ายโอน FTP ถ้าหุ่นยนต์และคอมพิวเตอร์ถูกเชื่อมต่อ
มันถูกแนะนำให้ติดตั้งFileZilla Client บนการเริ่มต้นหรือภายในโฟลเดอร์ RoboDK ติดตั้งซึ่งมันจะถูกตรวจจับอย่างทันทีโดย RoboDK:
C:\RoboDK\FileZilla FTP Client\
เพื่อเคลื่อนย้ายไฟล์ผ่าน FTP:
1.คลิกขวาที่หุ่นยนต์
2.เลือกConnect to robot...
3.เลือกExploreลูกค้า FileZilla จะเปิด (ซอฟต์แวร์สำหรับเคลื่อนย้าย FTP )
4.เลือก File➔Site Manager...
5.เลือกUniversal Robot sample, ในPredefined Sites.
6.เลือกDuplicate. การคัดลอกตั้งค่าของหุ่นยนต์จะถูกสร้างขึ้น
7.ฝังIP ของหุ่นยนต์ (192.168.1.66 ในตัวอย่างนี้)
8.เลือกConnect.
9.ถ่ายโอนไฟล์ต้นฉบับก่อนหน้าการสร้างหุ่นยนต์
โปรแกรมต้นฉบับจะถูกเก็บไว้ในโฟลเดอร์/โปรแกรม/ บนหุ่นยนต์ควบคุม

ตามขั้นตอนในส่วนนี้เป็นทางเลือกหรือแค่เป็นสิ่งที่ต่อภายใต้สถานการณ์ เมื่อความแม่นยำจำเป็นในการเขียนโปรแกรมออฟไลน์ ในส่วนนี้อธิบายวิธีป้อนค่าการเคลื่อนไหวจากหุ่นยนต์ UR ใน RoboDK เพื่อทดลองอย่างแม่นยำและสร้างโปรแกรมหุ่นยนต์
หุ่นยนต์เคลื่อนไหว UR แตกต่างกันใน 6 ค่าที่แตกต่างกันจากหุ่นยนต์ตัวหนึ่งถึงอีกตัวหนึ่งและจากค่าจำลองเริ่มต้น ขึ้นอยู่กับวิธีที่หุ่นยนต์ถูกเขียนขึ้นมา อาจจะสำคัญต่อการนำค่าเหล่านี้ใส่ลงในบัญชี
การเคลื่อนไหวที่แม่นยำจากหุ่นยนต์ UR เฉพาะสามารถถูกใช้ใน RoboDK ตามขั้นตอนดังต่อไปนี้:
1.นำไฟล์urcontrol.conf.[UR3/UR5/UR10]จากโฟลเดอร์ที่เรียกว่า URControl ภายในหุ่นยนต์ควบคุม ไฟล์สามารถเป็นการถ่ายโอนการใช้ USB disk, หรือผ่านการเชื่อมต่อ FTP ซึ่งแสดงในส่วนprevious
2.เปิดไฟล์ในตัวแก้ไขข้อความและดูสำหรับค่า [DH] ซึ่งแสดงในรูปภาพ
3.เปิดวินโดว์ค่าพารามิเตอร์หุ่นยนต์จาก RoboDK โดยการดับเบิ้ลคลิกหุ่นยนต์และเลือก “พารามิเตอร์”
4.เลือก “ปลดล็อคทางเลือกขั้นสูง” เพื่อทำให้สามารถแก้ไขค่า 6 เส้นทาง
5.ป้อน 6 ค่าที่มีสัญลักษณ์สีแดงจากตารางDH ในไฟล์urcontrol.conf.ur10 RoboDK, ซึ่งแสดงในรูปภาพ
เมื่อเสร็จสมบูรณ์แล้ว, เราสามารถคลิกขวาที่หุ่นยนต์และเลือกSave as .robot. ค่าพารามิเตอร์เหล่านี้ถูกบันทึกในไฟล์หุ่นยนต์
(การเปลี่ยนแปลงจากเมตรเป็นมิลลิเมตร)

การเปลี่ยนแปลงการเคลื่อนไหว UR จากหุ่นยนต์ตัวหนึ่งไปตัวหนึ่งเพราะหุ่นยนต์แต่ละตัวถูกวัดขนาดโดยโรงงาน หลายยี่ห้ออย่าง KUKA, ABB, Motoman หรือ Fanuc ไม่วัดขนาดหุ่นยนต์ ยกเว้นแต่การที่เรียกว่าAbsolute Accuracyเมื่อถูกซื้อ ทางเลือกค่าความแม่นยำที่แท้จริงอาจจะถูกนำลงบัญชีถึง 40 การวัดค่าพารามิเตอร์หรือมากกว่านั้น