이섹션은 RoboDK 소프트웨어의일반적인팁과요령을보여줍니다.
마이너스키(-)를한번또는여러번눌러기준좌표계를작게만듭니다.
적절한크기의기준좌표계가있으면올바른대상또는로봇을선택하여원하는위치로이동할수있습니다.
플러스키(+)를한번또는여러번눌러기준좌표계를크게만듭니다.
적절한크기의기준좌표계가있으면올바른대상또는로봇을선택하여원하는위치로이동할수있습니다.
트리에서객체, 기준좌표계또는로봇과같은항목을선택하고F2를눌러이름을바꿉니다.
별표키(*)를눌러로봇작업공간을표시하십시오.
로봇작업영역을빠르게표시하여로봇의도달가능성을평가할수있습니다. 작업공간을표시하면로봇크기에따라부품의위치가합리적으로조정됩니다. 로봇을두번클릭하고선택하여현재도구의작업공간을표시하십시오. 그렇지않으면로봇손목의작업공간이기본적으로표시됩니다.
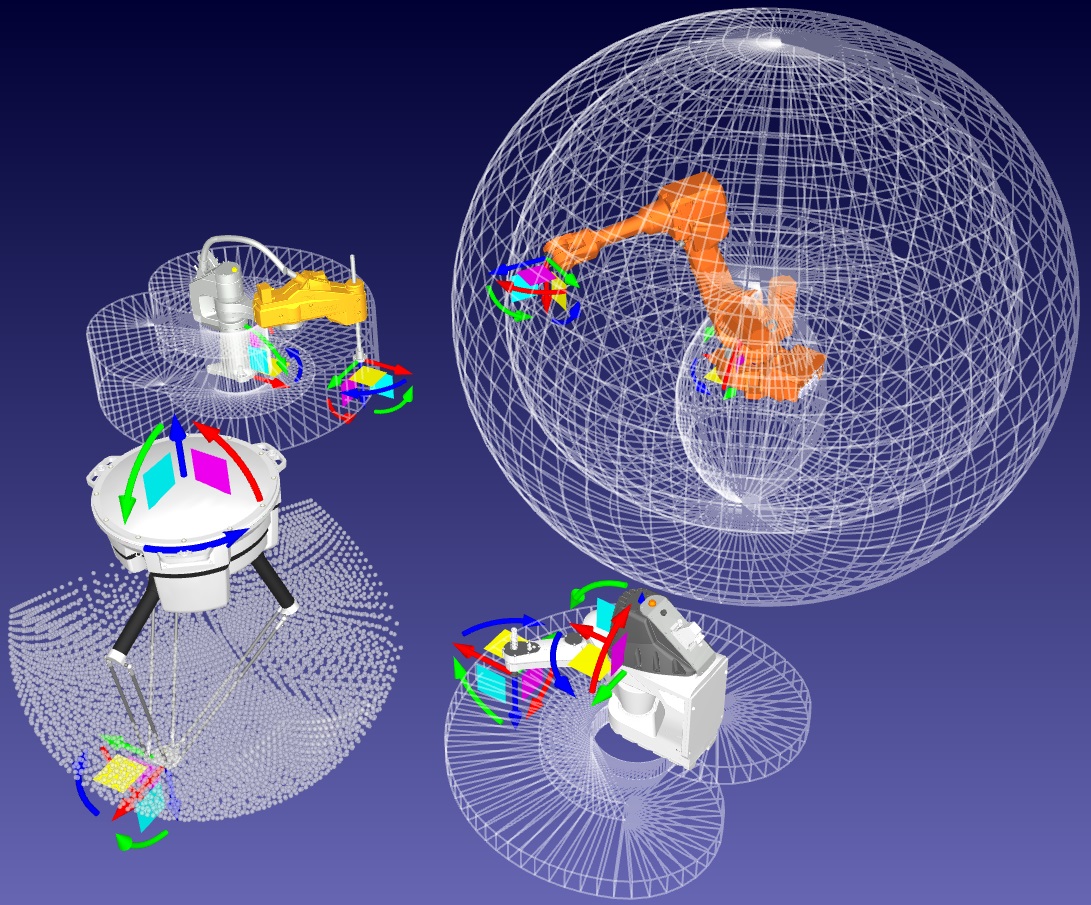
Ctrl + 1을눌러마지막으로열거나저장한파일을로드할수있습니다. 파일메뉴에서최근에열거나저장한파일에액세스할수도있습니다.
스테이션트리를측면창으로표시할수있습니다.
도구-옵션을선택하고디스플레이트리환경설정을측면창으로설정하십시오. 큰물체나복잡한스테이션으로작업하는경우이레이아웃이바람직할수있습니다.
하나이상의객체를선택하고보이지않게하려면 F7을누르십시오. F7을다시누르면보임으로전환됩니다.
/ 키(슬래시)를선택하여화면의텍스트를표시하거나숨길수있습니다.
Alt 키를눌러기준좌표계, 로봇, 대상또는객체를이동하십시오. 로봇에대한객체또는기준좌표계의위치를나타내기위해하나또는여러개의객체를기준좌표계아래에배치할수있습니다.
Alt + Shift키를눌러로봇도구 (TCP)를이동할수있습니다. 로봇프로그램이자동으로업데이트됩니다.
스테이션트리내에서한번의드래그앤드롭작업으로트리의항목을재정렬할수있습니다. 마우스오른쪽버튼으로개체를끌어서그렇게할수있습니다.
영상:
https://www.youtube.com/watch?v=_4ue1ogzND8&list=PLVj18TBQTZVllQ7gIrHC0LdlNXWH7Qs5T&index=22
절대위치를변경하지않고트리에서항목을재정렬할수있습니다. Shift 키를누른상태에서트리내에서항목을드래그앤드롭하면됩니다.
이작업은상대위치를수정하여같은절대위치를유지합니다.
대상을마우스오른쪽버튼으로클릭하고지원변경옵션을사용할수도있습니다.
마우스휠을움직이면서Ctrl 키를누른채트리의크기를변경하십시오. 도구➔옵션메뉴에서텍스트, 아이콘및도구모음의크기를지정할수도있습니다.
로봇을특정위치로옮기고Ctrl + T를눌러새타겟을만들수있습니다. 현재로봇위치는조인트공간과데카르트공간에기록됩니다.
새로만든타겟을마우스오른쪽버튼으로클릭하여로봇조인트축또는데카르트좌표의우선순위를지정할지선택합니다.
타겟또는이동명령을선택하고F3을눌러로봇타겟을수정할수있습니다. 새위치를가르치거나새좌표를수동으로입력하도록선택할수있습니다.
표면에서프로그램-표면에타겟추가를선택하여표면에서점을선택할때새타겟을만들수있습니다. 타겟은기본적으로표면의수직입니다. 왼쪽패널의설정을사용하여툴방향을수정할수도있습니다.
타겟을물체표면에유지하면서Alt + Shift키를누르고있으면타겟이이동합니다. 객체표면에구속하지않고자유롭게이동하려는경우에는Alt 키를누르고있으면됩니다.
타겟을선택하고F4를눌러로봇구성을변경할수있습니다. 산업용로봇은다른로봇구성으로같은위치에도달할수있습니다. 프로그램이로봇특이성, 축제한또는충돌에부딪히지않도록올바른시작구성을하는것이중요합니다.
프로그램을선택하고F5를눌러프로그램경로에문제가있는지확인하십시오. RoboDK는프로그램의유효성을검사하고로봇특이성또는축제한과같은문제를표시합니다.
Shift + F5를선택하여충돌확인을포함할수도있습니다. 도구-충돌맵 (Shift + X)에서올바른충돌맵을설정하고충돌검사중에포함할객체관계를지정하십시오.
스페이스바를잡고로봇시뮬레이션을가속화할수있습니다. 툴바에서재생버튼을선택할수도있습니다. RoboDK는기본적으로로봇프로그램을실제속도의5배비율로시뮬레이션합니다. 스페이스바를사용하면이비율이 100으로가속됩니다.
드롭다운화살표를선택하여기본정상 / 고속속도를변경할수도있습니다.

트리에서하나이상의프로그램을선택하고F6을눌러로봇프로그램을생성하십시오. 프로그램을선택하지않으면 RoboDK는스테이션에서사용가능한모든로봇프로그램을자동으로생성합니다.
프로그램시뮬레이션이준비되면프로그램을마우스오른쪽버튼으로클릭하고시뮬레이션내보내기...를선택하여 3D HTML 또는 3D PDF 시뮬레이션을생성하십시오.
예제:
1.UR페인팅로봇
로봇을컴퓨터에연결하여RoboDK에서로봇으로직접프로그램을보낼수있습니다. 연결➔로봇연결을선택하고로봇 IP를입력하십시오. 그런다음프로그램을마우스오른쪽버튼으로클릭하고로봇에프로그램보내기를선택하십시오. 프로그램이생성되어로봇으로자동전송됩니다.
이옵션은로봇컨트롤러에따라 FTP 전송또는기타전용프로토콜을사용합니다. 이러한프로토콜은 FTP, 소켓통신또는직렬연결일수있습니다.
로봇을컴퓨터에연결하여로봇을 RoboDK에서직접이동할수있습니다. 연결➔로봇연결을선택하고로봇 IP를입력하십시오. 그런다음연결을선택하여로봇드라이버를사용하여통신을설정하십시오.
로봇프로그램을마우스오른쪽버튼으로클릭하고로봇에서실행옵션을활성화할수있습니다. 그런다음프로그램을두번클릭하여시뮬레이션과함께실제로봇을이동하십시오.
이옵션은전용드라이버연결을사용합니다. 이를통해로봇을온라인으로프로그래밍하고적절한디버깅을수행할수있습니다.
Alt + T를눌러로봇의궤적을활성화할수있습니다. 도구➔궤적메뉴에서궤적스타일을변경할수도있습니다.