Cette section présente les conseils et astuces généraux du logiciel RoboDK.
Appuyer sur le bouton Moins (-) une ou plusieurs fois pour réduire de taille les repères.
Avoir les repères de taille appropriée aide à choisir les bons objets ou robots pour les déplacer vers les emplacements souhaités.
Vidéo :https://www.youtube.com/watch?v=q-Uy1jvI-Co&t=0s&index=2&list=PLjiA6TvRACQcNitucNzKjV9_V3UFnSich.
Appuyer sur le bouton plus (+) une ou plusieurs fois pour agrandir de taille les repères.
Avoir les repères de taille appropriée aide à choisir les bons objets ou robots pour les déplacer vers les emplacements souhaités.
Sélectionner n’importe quel article dans l’arborescence tel qu’un objet, un repère ou un robot et appuyer sur F2 pour le renommer.
Appuyer sur la touche astérisque (*) pour afficher les espaces de travail du robot.
Vous pouvez rapidement afficher les espaces de travail du robot pour évaluer l’accessibilité d’un robot. L’affichage de l’espace de travail vous permet de vous assurer que l’emplacement de votre pièce est raisonnable compte tenu de la taille de votre robot. Double-cliquer sur un robot et sélectionner pour afficher l’espace de travail de l’outil actuel. Sinon, l’espace de travail du poignet du robot sera affiché par défaut.
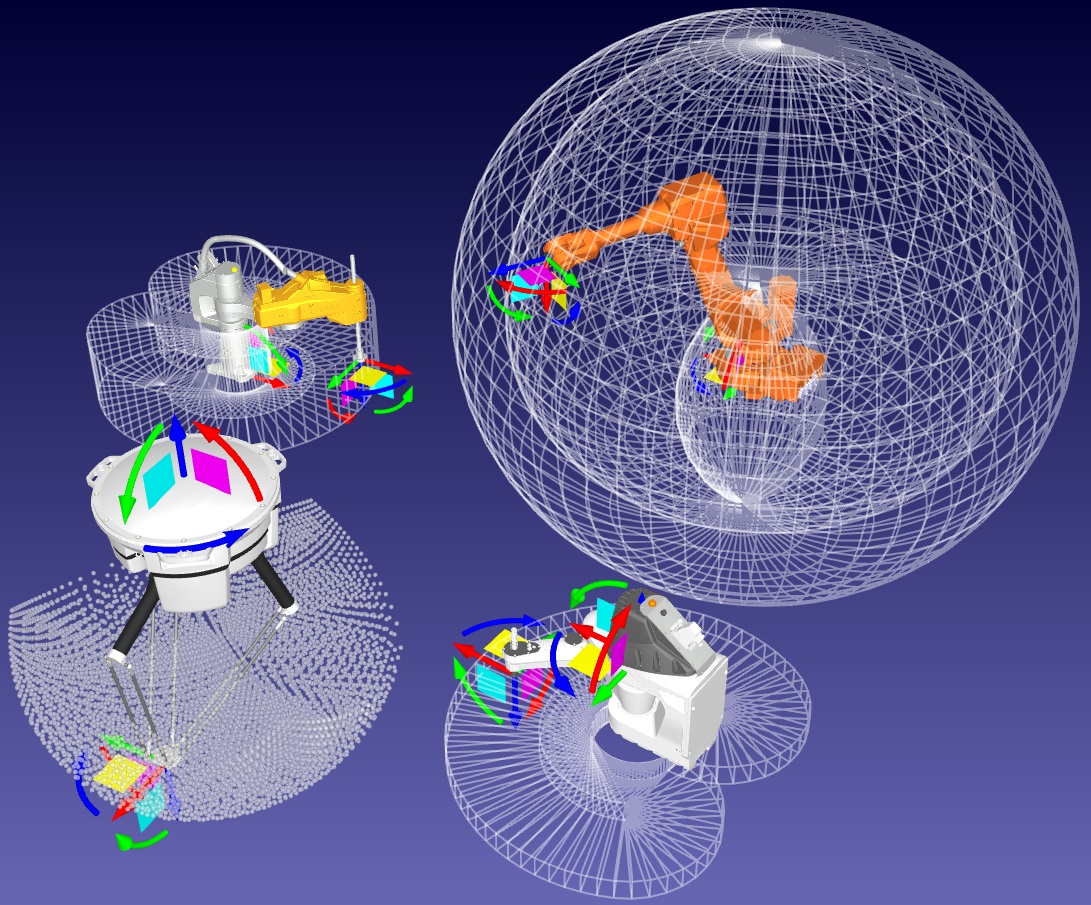
Charger le dernier fichier que vous avez ouvert ou enregistré en appuyant sur Ctrl+1. Vous pouvez également accéder aux fichiers récemment ouverts ou enregistrés dans le menu Fichier.
Afficher l’arborescence de la station sous forme de fenêtre latérale.
Sélectionner Outils-Options et paramétré l’affichage de préférence de l’arborescence en Fenêtre latérale. Cette mise en page peut être préférable si vous travaillez avec de grands objets ou des stations complexes.
Sélectionner un ou plusieurs objets et appuyer sur F7 pour les rendre invisibles. Appuyer de nouveau sur F7 et ils passeront à visible.
Afficher ou masquer le texte à l’écran en sélectionnant la touche / (slash).
Déplacer n’importe quel repère, robot, cible ou objet en maintenant la touche Alt enfoncée. Placer un ou plusieurs objets sous un repère pour représenter la position de l’objet ou du repère de référence par rapport au robot.
Déplacer un outil de robot (TCP) en maintenant les touches Alt + Maj. Les programmes de robot seront mis à jour automatiquement.
Réorganiser des éléments dans l’arborescence avec une opération de glisser-déposer à l’intérieur de l’arborescence de la station. Vous pouvez le faire en faisant glisser des objets avec le bouton droit de la souris.
Réorganiser les éléments dans l’arborescence sans changer leur position absolue. Vous pouvez le faire en maintenant la touche Shift enfoncée pendant que vous faites glisser et déposer des éléments dans l’arbre.
Cette opération modifie la position relative pour maintenir la même position absolue.
Vous pouvez également faire un clic droit sur une cible et utiliser l’option de changement de support.
Maintenir la touche Ctrl enfoncée tout en déplaçant la molette de la souris pour modifier la taille de l’arbre. Vous pouvez également spécifier la taille du texte, des icônes et de la barre d’outils dans le menu Options➔Outils
Déplacer le robot vers un emplacement spécifique et appuyer sur Ctrl+T pour créer une nouvelle cible. La position actuelle du robot sera enregistrée dans l’espace commun et l’espace cartésien.
Faire un clic droit sur la cible nouvellement créée pour spécifier si vous voulez prioriser les axes articulés du robot ou les coordonnées cartésiennes.
Sélectionner une cible ou une instruction de mouvement et appuyer sur F3 pour modifier la cible du robot. Vous pouvez choisir d’enseigner une nouvelle position ou entrer manuellement de nouvelles coordonnées.
Sélectionner Programme➔Enseigner cibles sur une Surface pour créer de nouvelles cibles à mesure que vous sélectionnez des points sur une surface. Les cibles seront normales à la surface par défaut. Vous pouvez également modifier l’orientation de l’outil en utilisant les paramètres sur le panneau de gauche
Maintenir les touches Alt+Shift enfoncées pour déplacer une cible tout en la maintenant sur la surface de l’objet. Vous pouvez également maintenir la touche Alt uniquement si vous préférez déplacer librement la cible sans la contraindre sur la surface de l’objet.
Sélectionner une cible et appuyer sur F4 pour modifier la configuration du robot. Les robots industriels peuvent atteindre la même position avec différentes configurations de robots. Avoir la bonne configuration de démarrage est important car il aide à s’assurer que le programme ne frappe pas une singularité de robot, limite d’axe ou une collision.
Sélectionner un programme et appuyer sur F5 pour vérifier s’il y a des problèmes avec le chemin du programme. RoboDK validera le programme et affichera les problèmes tels que les singularités de robot ou les limites d’axe
Sélectionner Shift+F5 pour inclure une vérification des collisions. Bien définir la carte de collision correctement dans Outils➔Collision Map (Shift+X) et de spécifier les corrélations objet que vous voulez inclure lors de la vérification de collision.
Accélérer une simulation de robot en maintenant la barre d’espace. Vous pouvez également sélectionner le bouton de lecture dans la barre d’outils. RoboDK simule des programmes de robot à un rapport de 5 fois la vitesse réelle par défaut. Ce rapport est accéléré à 100 avec la barre d’espace.
Vous pouvez également sélectionner la flèche déroulante pour modifier les vitesses normales/rapides par défaut.

Sélectionner un ou plusieurs programmes dans l’arborescence et appuyee sur F6 pour générer les programmes robot. RoboDK générera automatiquement tous les programmes de robot disponibles dans la station si vous ne sélectionner aucun programme.
Une fois qu’une simulation de programme est prête, cliquez avec le bouton droit de la souris et sélectionnez Exporter Simulation… pour générer une simulation 3D HTML ou 3D PDF.
Astuce : Plus d’informations disponible dans la section programmes robot.
Exemples :
●UR painting robot
Connecter votre robot à un ordinateur pour envoyer des programmes directement de RoboDK au robot. Sélectionner Connecter➔ Connecter Robot et entrer l’adresse IP du robot. Ensuite, faire un clic droit sur votre programme et sélectionner Envoyer le programme au robot. Le programme sera généré et automatiquement transféré au robot.
Cette option utilise le transfert FTP ou d’autres protocoles dédiés selon le contrôleur de robot. Ces protocoles peuvent être FTP, socket communication ou une connexion série.
Connecter des robots à un ordinateur pour déplacer les robots directement à partir de RoboDK. Sélectionner Connecter ➔ Connecter Robot et entrer dans l’IP du robot. Ensuite, sélectionner Connecter pour établir la communication à l’aide du pilote du robot.
Cliquer avec le bouton droit sur n’importe quel programme de robot et activer l’option Exécuter sur robot. Puis, double-cliquer sur un programme pour déplacer le vrai robot avec la simulation.
Cette option utilise une connexion de pilote dédiée. Cela vous permet de programmer des robots en ligne et de déboguer correctement.
Activer le tracé du robot en appuyant sur Alt+T. Vous pouvez également modifier le style du tracé dans le menu Outils➔Trace.