Questa sezione mostra consigli e trucchi utili per utilizzare il software RoboDK in modo più produttivo.
Avere una dimensione adeguata per i quadri di riferimento aiuta ad afferrare i sistemi di coordinate, gli obiettivi, gli strumenti o i robot giusti e a spostarli nella posizione desiderata.
Premere il tasto meno (-) o il tasto più (+) una o più volte per rendere i quadri di riferimento rispettivamente più piccoli o più grandi.
Selezionare qualsiasi elemento dell'albero come un oggetto, un quadro di riferimento o un robot e premere F2 per rinominarlo.
È possibile visualizzare rapidamente gli spazi di lavoro dei robot per valutare la raggiungibilità di un robot. La visualizzazione dell'area di lavoro vi aiuta ad assicurarvi che la posizione del vostro pezzo sia ragionevole date le dimensioni del vostro robot. Fare doppio clic su un robot e selezionare per visualizzare lo spazio di lavoro per l'utensile corrente. Altrimenti, lo spazio di lavoro del polso del robot sarà visualizzato per impostazione predefinita.
Premere il tasto asterisco (*) per mostrare o nascondere gli spazi di lavoro dei robot.
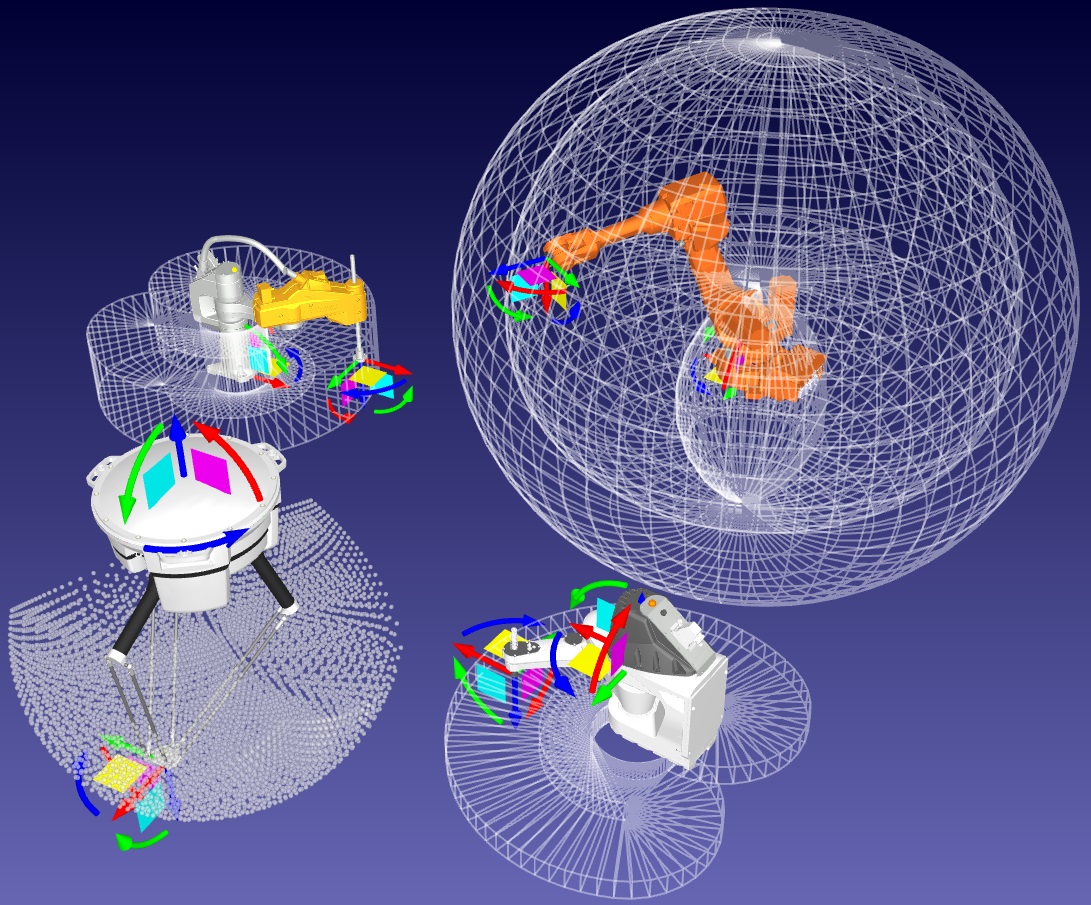
È possibile caricare l'ultimo file aperto o salvato premendo Ctrl+1. È inoltre possibile accedere ai file aperti o salvati di recente nel menu File.
È possibile visualizzare l'albero della stazione come finestra laterale. Selezionare Strumenti-Opzioni e impostare la preferenza di visualizzazione dell'albero come finestra laterale. Questa disposizione può essere preferibile se si lavora con oggetti di grandi dimensioni o stazioni complesse.
Selezionare uno o più oggetti e premere F7 per renderli invisibili. Premere di nuovo F7 per renderli visibili.
È possibile mostrare o nascondere il testo sullo schermo selezionando il tasto / (barra avanti).
Spostare qualsiasi quadro di riferimento, robot, obiettivo o oggetto tenendo premuto il tasto Alt. È possibile posizionare uno o più oggetti sotto un quadro di riferimento per rappresentare la posizione dell'oggetto o del quadro di riferimento rispetto al robot.
È possibile spostare un utensile robot (TCP) tenendo premuti i tasti Alt + Shift. I programmi del robot saranno aggiornati automaticamente.
È possibile riordinare gli elementi nell'albero con una sola operazione di trascinamento all'interno dell'albero della stazione. È possibile farlo trascinando gli oggetti con il tasto destro del mouse.
È possibile riordinare gli articoli nell'albero senza modificare la loro posizione assoluta. Potete farlo tenendo premuto il tasto Shift mentre trascinate gli elementi all'interno dell'albero.
Questa operazione modifica la posizione relativa per mantenere la stessa posizione assoluta.
È inoltre possibile fare clic con il tasto destro del mouse su un obiettivo e utilizzare l'opzione di supporto Change.
Tenere premuto il tasto Ctrl mentre si sposta la rotellina del mouse per modificare le dimensioni dell'albero. È anche possibile specificare le dimensioni del testo, delle icone e della barra degli strumenti nel menu➔Opzioni Strumenti.
È possibile spostare il robot in una posizione specifica e premere Ctrl+T per creare un nuovo bersaglio. La posizione attuale del robot sarà registrata nello spazio congiunto e nello spazio cartesiano.
Cliccare con il tasto destro del mouse sul target appena creato per specificare se si vuole dare priorità agli assi di giunzione del robot o alle coordinate cartesiane.
È possibile selezionare un bersaglio o un'istruzione di movimento e premere F3 per modificare il bersaglio del robot. Si può selezionare di insegnare una nuova posizione o inserire manualmente nuove coordinate.
È possibile selezionare Program-Teach Targets on Surface per creare nuovi target mentre si selezionano i punti su una superficie. I bersagli saranno normali sulla superficie per impostazione predefinita. È anche possibile modificare l'orientamento dello strumento utilizzando le impostazioni sul pannello di sinistra.
Tenere premuti i tasti Alt+Shift per spostare un bersaglio, mantenendolo sulla superficie dell'oggetto. Si può anche tenere premuto il tasto Alt solo se si preferisce spostare liberamente il bersaglio senza vincolarlo sulla superficie dell'oggetto.
È possibile selezionare un target e premere F4 per modificare la configurazione del robot. I robot industriali possono raggiungere la stessa posizione con diverse configurazioni di robot. Avere la giusta configurazione di partenza è importante in quanto aiuta ad assicurarsi che il programma non colpisca la singolarità di un robot, il limite degli assi o una collisione.
Selezionare un programma e premere F5 per verificare se ci sono problemi con il percorso del programma. RoboDK convaliderà il programma e visualizzerà problemi come le singolarità del robot o i limiti degli assi.
È anche possibile selezionare Shift+F5 per includere un controllo delle collisioni. Assicurarsi di impostare la giusta mappa delle collisioni in Tools-Collision Map (Shift+X) e specificare le correlazioni degli oggetti che si desidera includere durante il controllo delle collisioni.
È possibile accelerare la simulazione di un robot tenendo la barra spaziatrice. È anche possibile selezionare il pulsante play nella barra degli strumenti. RoboDK simula i programmi del robot con un rapporto di 5 volte la velocità reale per default. Questo rapporto è accelerato a 100 con la barra spaziatrice.
Potete anche selezionare la freccia a discesa per modificare le velocità normali/veloci predefinite.

Selezionare uno o più programmi nell'albero e premere F6 per generare i programmi del robot. RoboDK genererà automaticamente tutti i programmi robot disponibili nella stazione se non si seleziona alcun programma.
Una volta pronta una simulazione del programma, cliccare con il tasto destro del mouse sul programma e selezionare Esporta simulazione.... per generare una simulazione 3D HTML o 3D PDF.
Esempi:
●Robot di verniciatura UR
È possibile collegare il robot ad un computer per inviare programmi direttamente da RoboDK al robot. Selezionare Connect➔Connect Robot e inserire l'IP del robot. Quindi, fare clic con il tasto destro del mouse sul programma e selezionare Invia programma al robot. Il programma verrà generato e trasferito automaticamente al robot.
Questa opzione utilizza il trasferimento FTP o altri protocolli dedicati a seconda del controllore del robot. Questi protocolli possono essere FTP, comunicazione su presa o una connessione seriale.
È possibile collegare i robot a un computer per spostare i robot direttamente da RoboDK. Selezionare Connect➔Connect Robot e inserire l'IP del robot. Quindi, selezionare Connect per stabilire la comunicazione utilizzando il driver del robot.
È possibile fare clic con il tasto destro del mouse su qualsiasi programma di robot e attivare l'opzione Esegui su robot. Poi, fare doppio clic su un programma per spostare il robot reale insieme alla simulazione.
Questa opzione utilizza una connessione dedicata al driver. Questo permette di programmare i robot online e il debug corretto.
È possibile attivare la traccia del robot premendo Alt+T. È anche possibile modificare lo stile di traccia nel menu Tools➔Trace.