RoboDK unterstützt Virtual Reality (VR), um eine simulierte Erfahrung mit Ihren RoboDK-Simulationen zu machen.
Wählen Sie Connect➔Connect VR Headset (Shift+V), um das Virtual-Reality-Erlebnis zu starten.
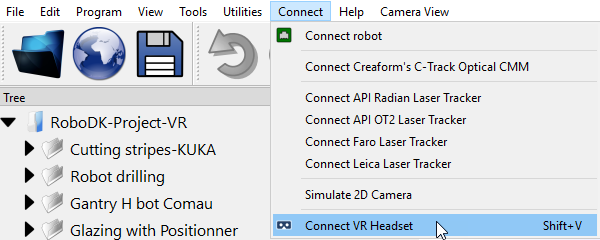
Sie sehen dann ein zusätzliches Fenster mit der VR-Ansicht, und das VR-Headset sollte automatisch mit der Anzeige Ihrer RoboDK-Zelle beginnen.
Hinweis: RoboDK sollte mit jedem VR-Headset funktionieren, das von SteamVR unterstützt wird. Zu den getesteten Geräten gehören HTC VIVE, Oculus Rift S und HTC Cosmos.

RoboDK bietet eine Reihe von Standardaktionen (Controller-Bindungen):
●Teleportieren: Wählen Sie die Pfeil-nach-oben-Taste Ihres rechten Steuergeräts.
●Punkt: Halten Sie den Auslöser leicht gedrückt, um den Zeiger zu sehen.
●Auslöser: Richten Sie den Auslöser auf einen Roboter und ziehen Sie ihn, um das erste mit diesem Roboter verknüpfte Programm zu starten.
●Koordinatensysteme ein-/ausblenden: Wählen Sie die Nach-Unten-Pfeiltaste Ihres rechten Steuergeräts, um Koordinatensysteme ein- oder auszublenden.
●Greifen Sie zu und bewegen Sie Ihre Position: Halten Sie den Greifknopf eines Controllers (einen nach dem anderen).
●Greifen Sie ein Objekt oder einen Roboter: Machen Sie die Koordinatensysteme sichtbar und greifen Sie ein Objekt, indem Sie die Greifaktion auslösen.
●Greifen Sie zu und bewegen Sie Ihre Orientierung: Halten Sie die Greifknöpfe beider Regler gleichzeitig gedrückt und drehen Sie sich so, als ob Sie sich an der Station festhalten würden.
Die Regler-Einstellungen können im Menü Regler-Bindungen von SteamVR konfiguriert werden:
1.Einstellungen in SteamVR wählen
2.Controller auswählen
3.Wählen Sie Controller-Bindungen verwalten
4.RoboDK auswählen
5.Benutzerdefiniert auswählen
Wenn Sie eine große oder komplexe Zelle haben (z.B. wenn Sie viele Objekte oder eine komplexe Geometrie haben), kann es zu einer niedrigen Bildrate kommen. Wir empfehlen Ihnen, einen oder mehrere der folgenden Schritte zu befolgen, wenn Sie eine niedrige Bildfrequenz erzielen, um diese zu verbessern.
Es wird empfohlen, VR auf Stationen mit einer Bildfrequenz von 40 FPS oder höher zu verwenden. Befolgen Sie die in diesem Abschnitt und im Abschnitt Anzeigeleistung beschriebenen Schritte, um Ihre Bildfrequenz zu verbessern.
Darüber hinaus helfen Ihnen die folgenden Tipps, die Anzeigeleistung Ihrer RoboDK-Simulationen bei der Verwendung von VR zu verbessern:
●Blenden Sie den Headset-Arbeitsbereich aus: Klicken Sie mit der rechten Maustaste auf die Virtual Reality-Ansicht und deaktivieren Sie die Option Headset-Arbeitsbereich anzeigen. Dadurch wird das Rendern des Hauptfensters verhindert.
●Minimieren Sie das Virtual-Reality-Ansichtsfenster: Dadurch wird das Rendern der VR-Ansicht verhindert und die Leistung Ihrer Grafikkarte wird besser für das VR-Headset genutzt.

Die folgenden Tipps helfen Ihnen, die Qualität der Virtual-Reality-Erfahrung zu verbessern:
Sie können die Qualität Ihres Bildes verbessern, indem Sie die Auflösung pro Auge erhöhen:
1.Einstellungen in SteamVR wählen
2.Video auswählen
3.Wählen Sie diese Option, um die Auflösung pro Auge auf 200% zu erhöhen.

RoboDK enthält eine App zum Erfassen und Verwalten von Ansichtspositionen. Sie können die Ansicht in VR auch auf die aktuell im Hauptfenster eingestellte Ansicht verschieben.
Hinweis: Sie sollten sicherstellen, dass Sie das AppLoader-Plug-In geladen haben, um diese Anwendung zu sehen (wählen Sie Tools➔Plug-Ins Plug-In➔laden).
