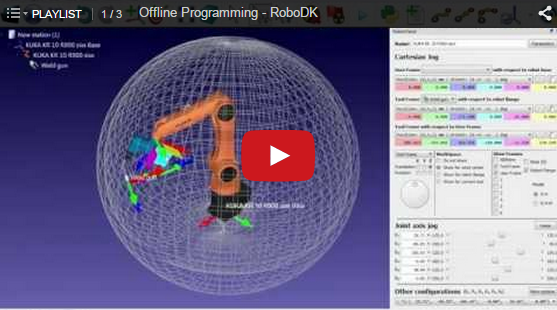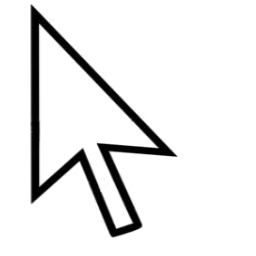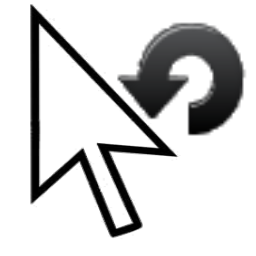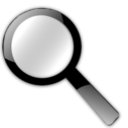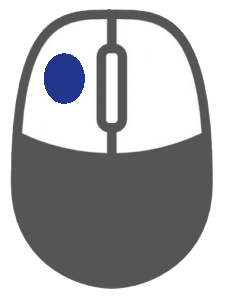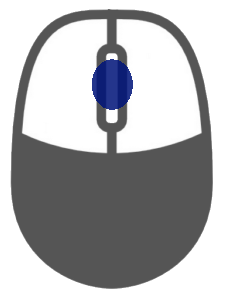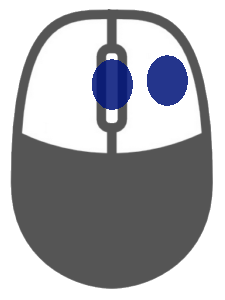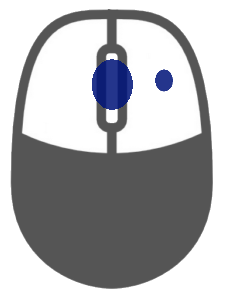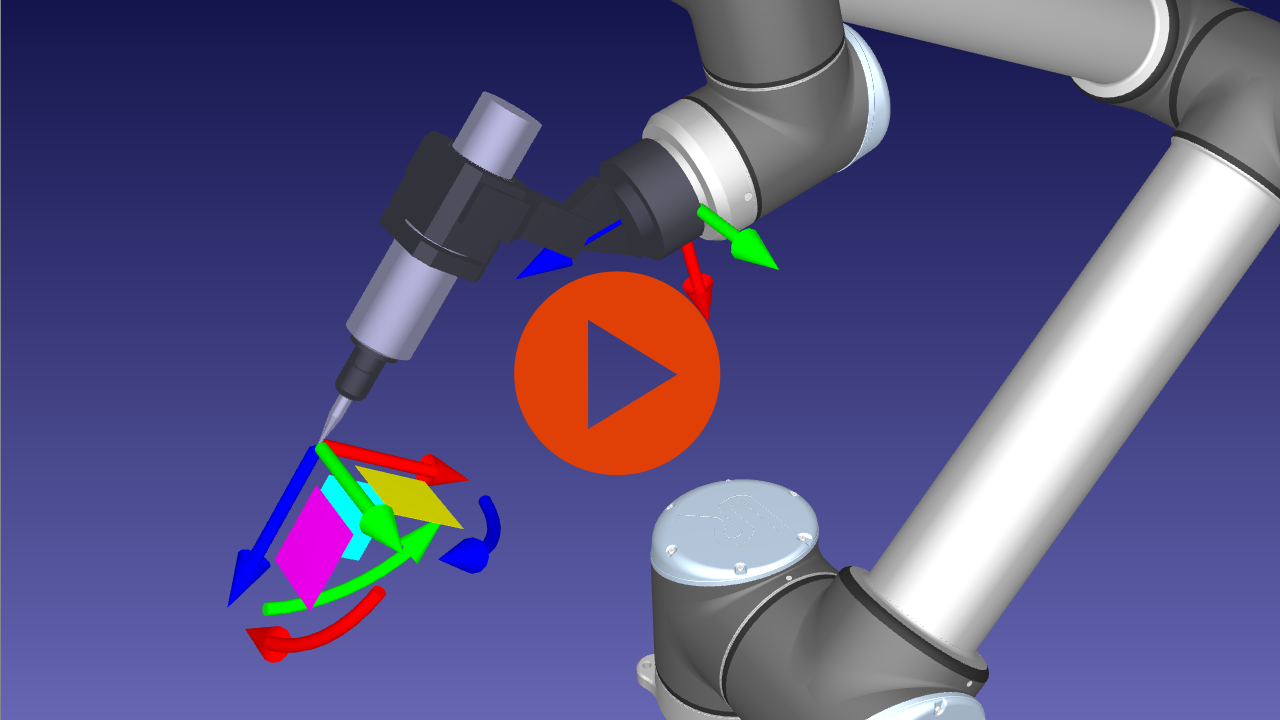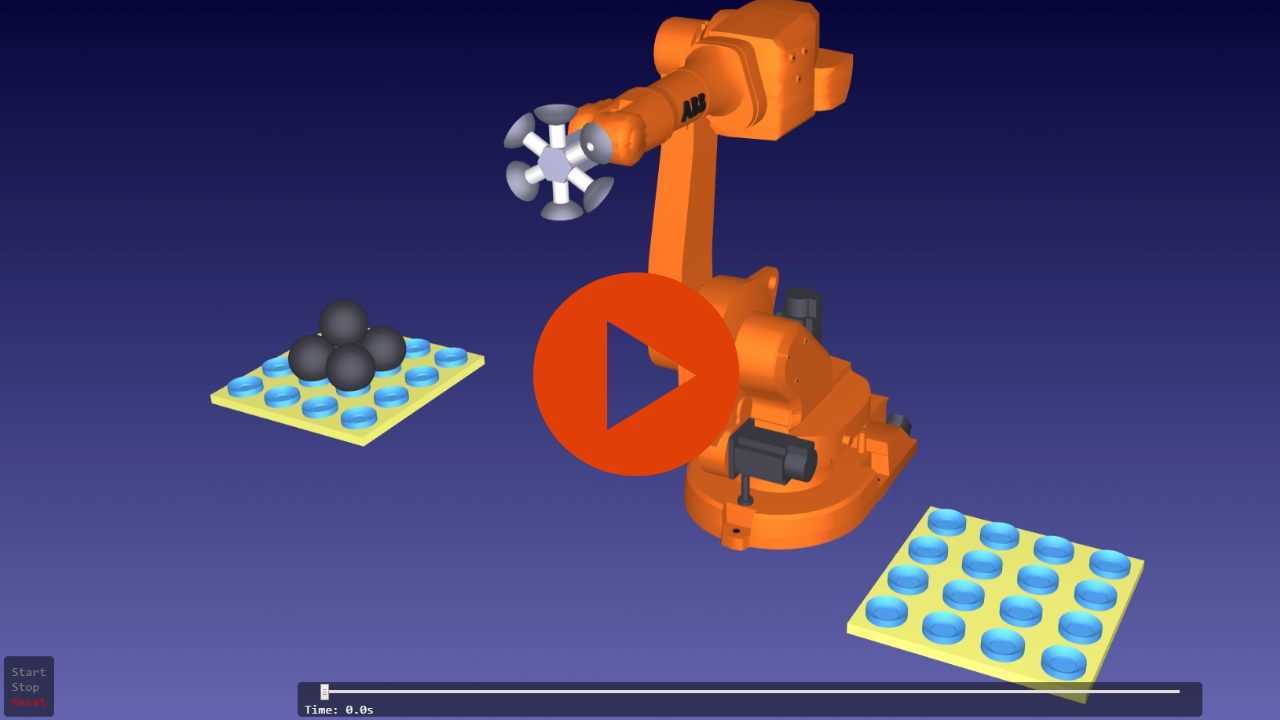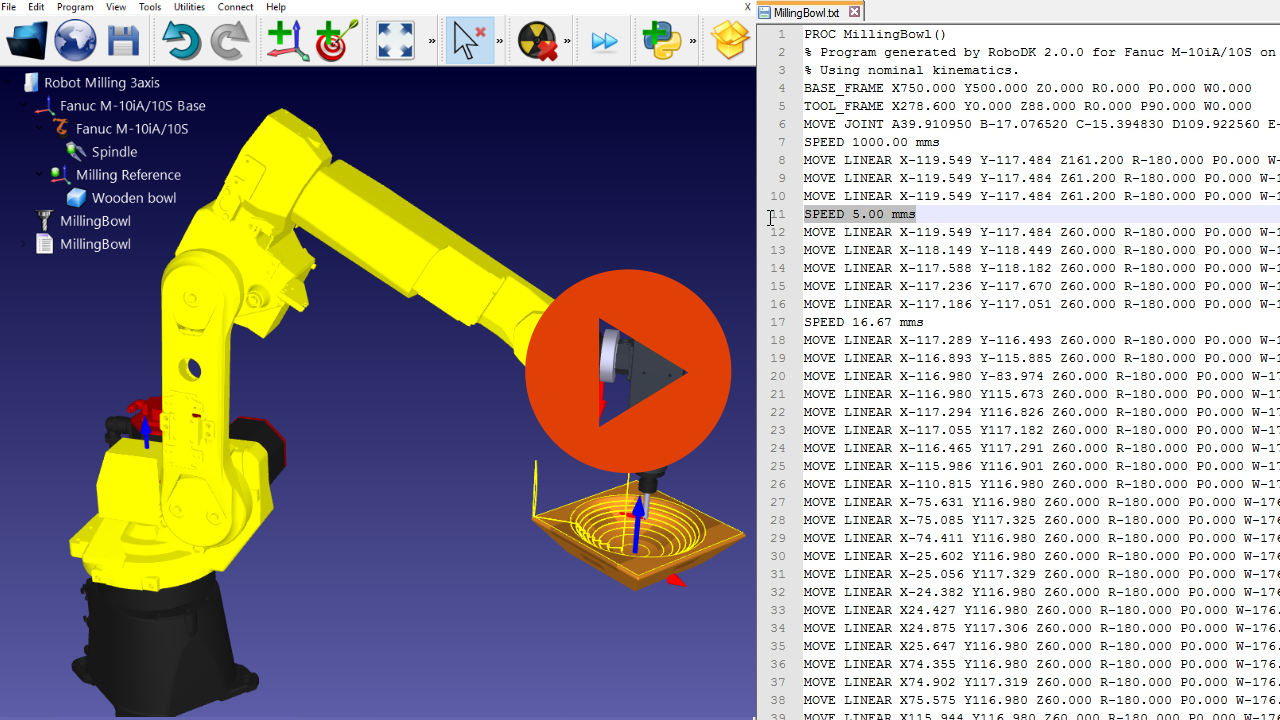RoboDK Tipps
Reference Frames
3D Maus-Navigation
Tastatur-Kurzbefehle
Menü-Symbole
Roboter-Steuerung und Simulation
Erstellung von Roboter-Werkzeugen (TCP)
Exportieren einer Simulation als 3D HTML oder PDF
Erstellen oder Editieren eines Roboter-Post-Prozessors
Die RoboDK API Dokumentation für Python finden Sie hier. Die Dokumentation enthält einige Beispiele, welche die RoboDK API, verwenden.
Reference Frames
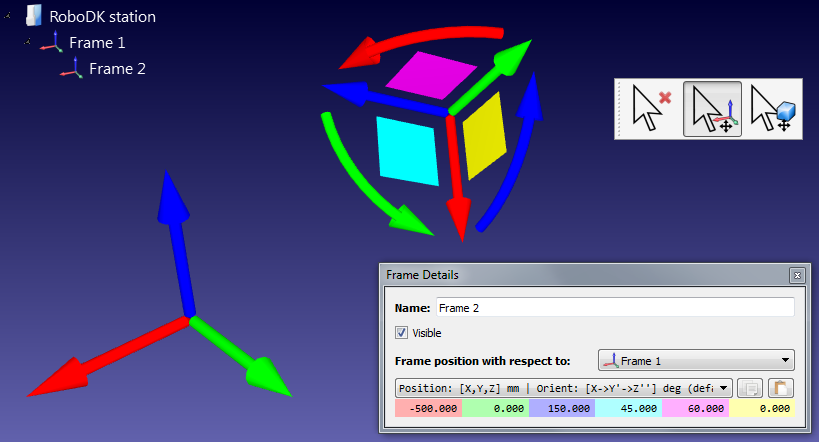
Reference-Frames erlauben die Platzierung von Objekten in Abhängigkeit zueinander. Ziehen Sie jeden Reference-Frame oder Objekt in der Baumstruktur, um verschachtelte Reference Frames zu erzeugen.
Halten Sie die Alt-Taste gedrückt, um Reference-Frames in Abhängigkeit zueinander zu bewegen. Es ist auch möglich, die Verschiebungs- und Rotationswerte manuell in einem Format Ihrer Wahl einzugeben, einschließlich Quaternion-Werten und verschiedene Typen von Euler-Rotations-Werten.
Sie können die Euler-Rotation als Voreinstellung im Menü unter "Werkzeug-Optionen-Generell - Euler-Rotation-Voreinstellung" aktivieren.
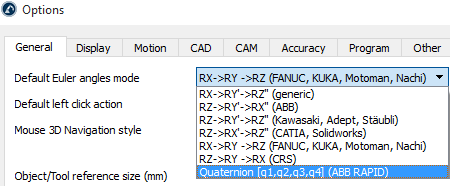
Mit rechter Maustaste auf das Drop-Down-Menü kopieren Sie den Reference-Frame als eine Pose (4x4 Matrix), als Euler-Winkel oder Quaternion-Daten.
Euler Winkel
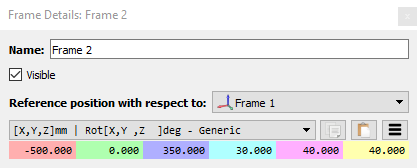
Quaternion Daten
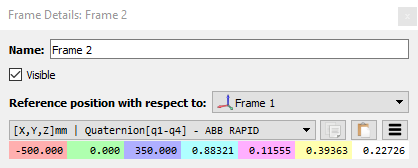
Kundenspezifische Umrechnung/ Orientierung
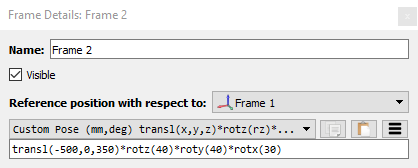
Tastatur Kurzbefehle
| Alt |  |
Bewegen Sie Reference-Frames, Objekte oder Roboter in Abhängigkeit zueinander |
| Alt + Shift |  |
Modifizieren von Werkzeug-Reference-Frames |
| Ctrl + P |  |
Erstellen eines Bildschirmfotos |
| F1 |  |
Zeigt diese Schnell-Start-Anleitung |
| * | Zeigen/ Ausblenden des Roboter-Arbeitsbereiches | |
| + | Vergrößern der Frames | |
| - | Verkleinern der Frames | |
| / | Zeigen/ Ausblenden von Text | |
| Ctrl + 1 | Laden der letzten Datei oder Station |
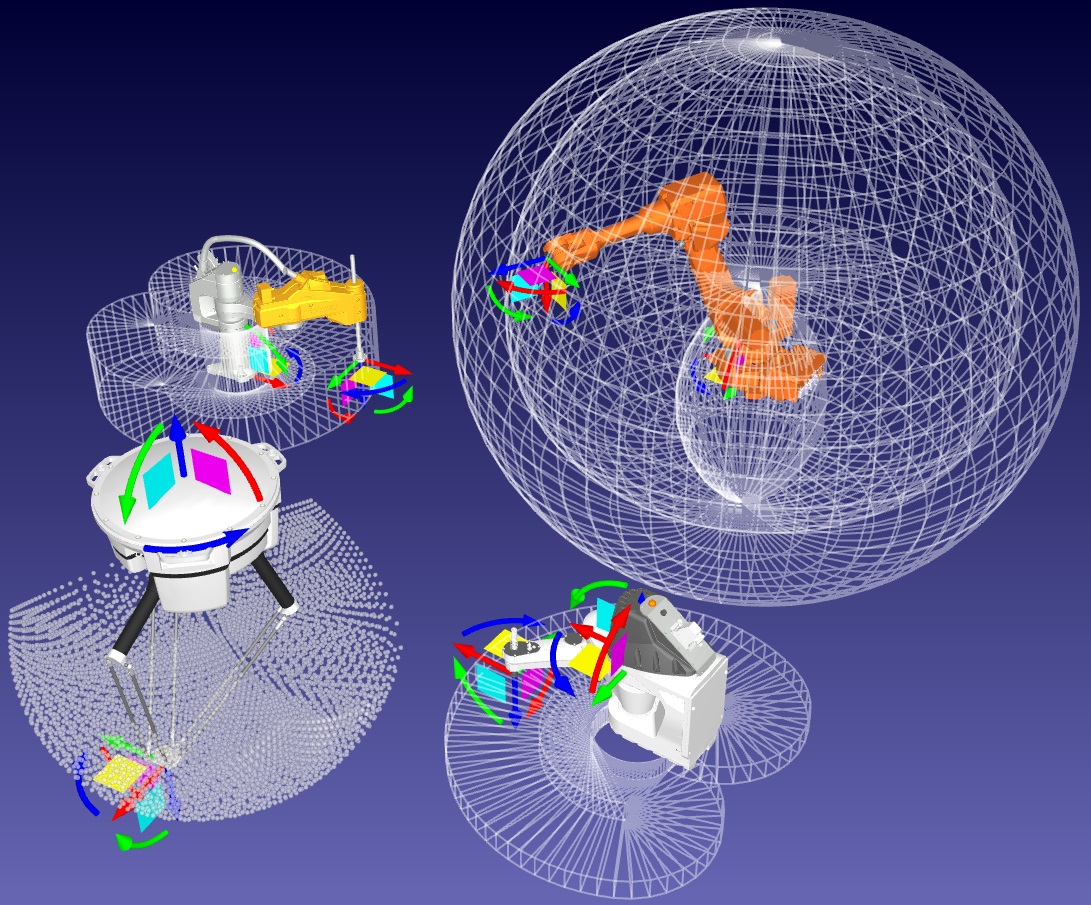
Roboter-Steuerung und Simulation
Doppelklick auf einen Roboter öffnet die zugehörigen Einstellungen. Die TCP- und Reference Frames können in diesem Fenster-modifiziert werden.
Ein Doppel-Klick auf ein Programm öffnet das Simulations-Fenster. Alternativ können Sie mit einem rechten Mausklick zwischen "Run" und "Stop" wählen.
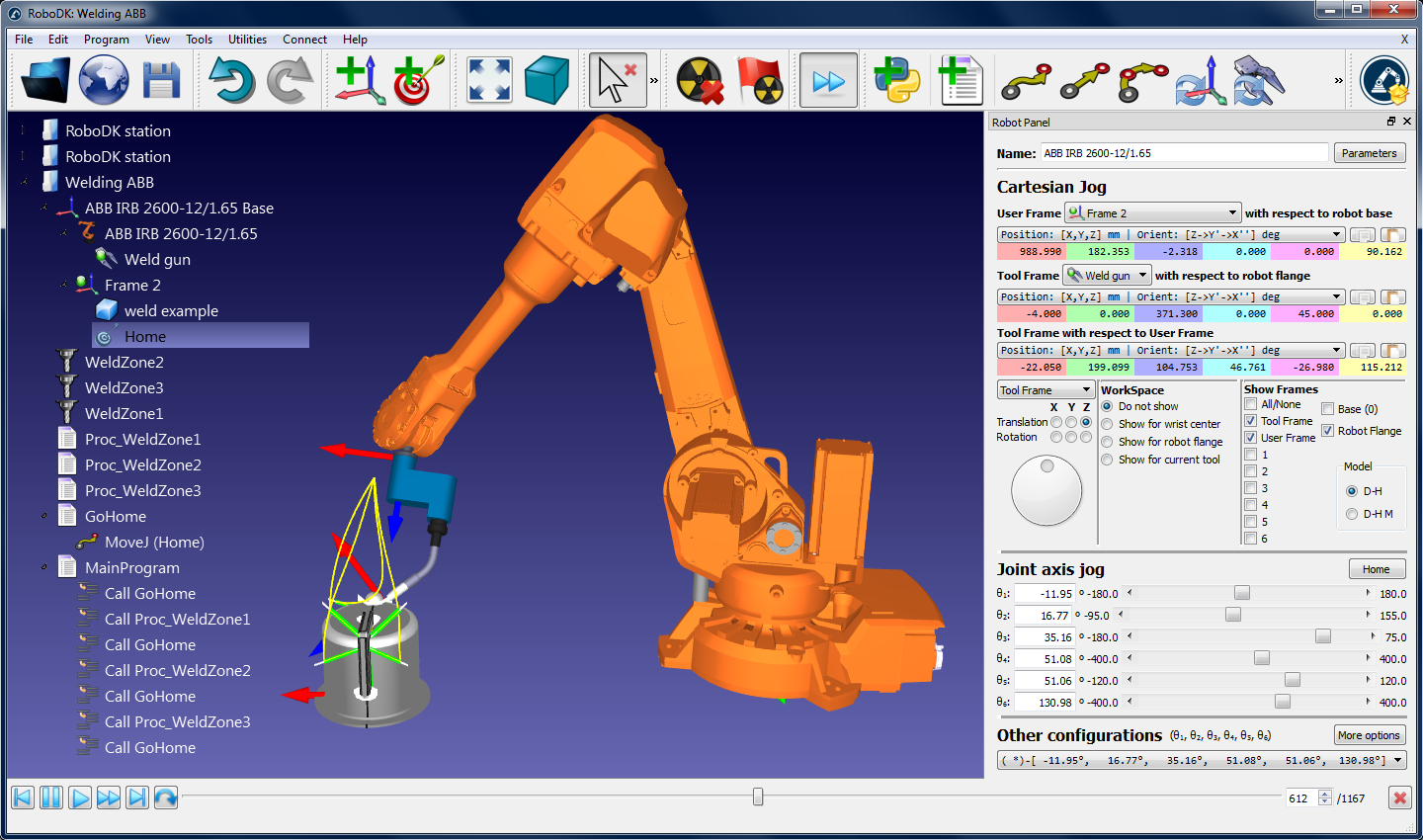
Erstellen eines Werkzeuges (TCP)
Roboter-Werkzeuge können auf einfache Weise erstellt werden, in dem man ein 3D-Modell importiert und es im Baum auf den Roboter zieht. Das Objekt wird dann automatisch in ein Werkzeug umgewandelt. Die Prozedur kann rückgängig gemacht werden. Sie können auch 3D-Modelle importieren, um die Roboterzelle zu erstellen. Unterstützte Formate sind: STL, IGES und STEP.
Exportieren einer 3D-Simulation
Nach Fertigstellung einer Simulation in RoboDK kann die Simulation als 3D HTML oder 3D-PDF exportiert werden. Dieses Feature erlaubt den einfachen Austausch der Simulation mit Ihren Kunden.
Beispiel einer 3D HTML-Simulation
Beispiel einer 3D PDF-Datei (3D PDF Simulationen müssen mit Acrobat Reader geöffnet werden, nicht im Browser)
Tipp: HTML- Simulationen sind größer als PDF-Simulationen, durch Komprimierung lässt sich die Größe stark reduzieren. Die HTML-Datei hat keinerlei Verknüpfungen und kann als eigenständige Datei weitergegeben werden.
- 0:02 Wählen Sie "Datei" - "Exportieren der Simulation", um die Simulation in Ihrem gewünschten Format zu exportieren.
- 0:11 Durch Betätigung des Start-Knopfes wird die Auzeichnung der Simulation gestartet.
- 0:28 Die 3D-HTML- Simulation erlaubt Ihnen im 3D-Raum zu navigieren und die Simulationszeit zu steuern.
- 0:55 Die 3D-PDF- Simulation erlaubt Ihnen auch im 3D-Raum zu navigieren und die Simulationszeit zu steuern.
Erstellung oder Modifizierung eines Roboter Post-Prozessors
Der Roboter-Post-Prozessor definiert, wie das Roboter-Programm generiert werden soll. Die Konvertierung der Simulator-Bewegungen zu spezifischen Roboter-Befehlen wird durch einen Post-Prozessor durchgeführt. Post Prozessoren bieten komplette Flexibilität, um Roboter-Programme mit speziellen Anforderungen zu erstellen.
RoboDK stellt Post-Prozessoren für die meisten Industrie-Roboter-Marken zur Verfügung. Post Prozessoren können einfach erstellt und abgeändert werden. Ein Post Prozessor in RoboDK ist einfach eie Python-Datei, dass definiert, wie ein Code generiert werden soll. Jede Roboter-Marke verwendet einen voreingestellten Post-Prozessor, der verändert werden kann, um die kundenspezifische Programmerstellung besser auf bestimmte Anwendungen abzustimmen.
Tipp: Verwenden Sie Python-IDLE-Editor anstatt Notepad, um Ihren Ihren Post-Prozessor schnell zu testen (wählen Sie F5 in Python IDLE, um die Ergebnisse Ihres Post-Prozessors zu sehen).
- 0:17 Nach Fertigstellung eines Programms können wir durch einen Rechtsklick auf ein Programm die "Programm-Generierung" aktivieren. Dies wird das Programm erstellen, das zum Roboter gesendet werden kann.
- 0:35 Erstellen oder Modifizieren eines Post-Prozessors durch Auswahl von "Programm"- "Hinzufügen/ Editieren eines Post-Prozessors".
- 0:56 Editieren der "Verbundene Bewegung"- und "Lineare Bewegung"- Befehle, um das gewünschte Resultat zu erzielen.
- 1:16 Rechter Mausklick auf ein Programm und Auswahl von "Auswahl eines Post-Prozessors", um einen Post-Prozessor auszuwählen.