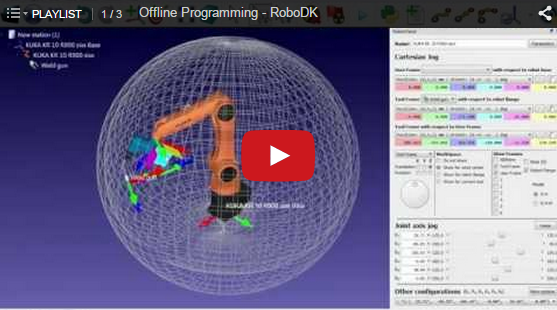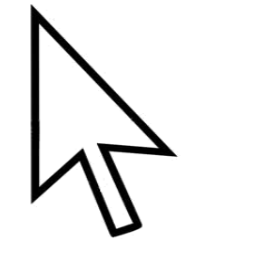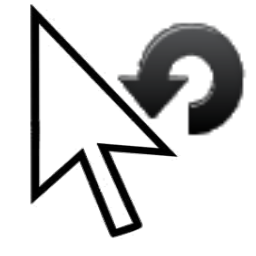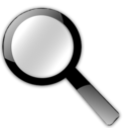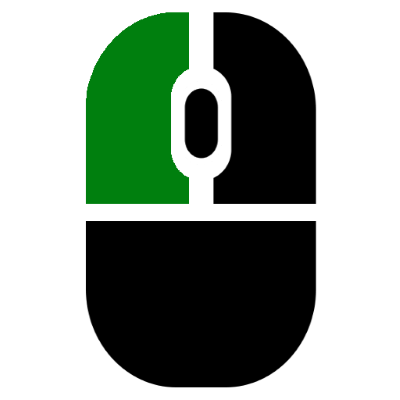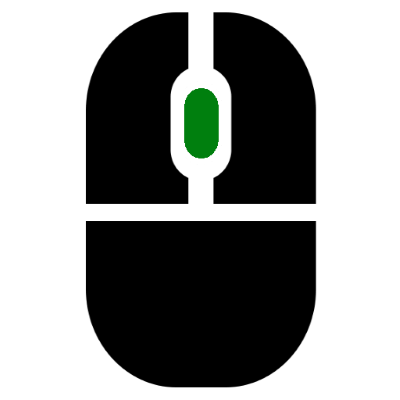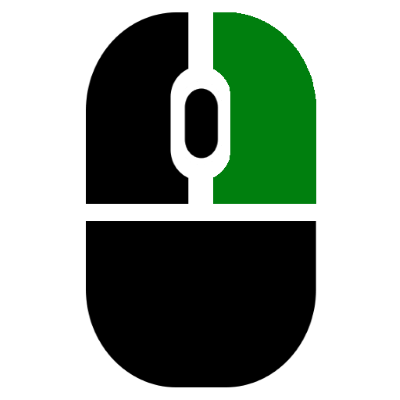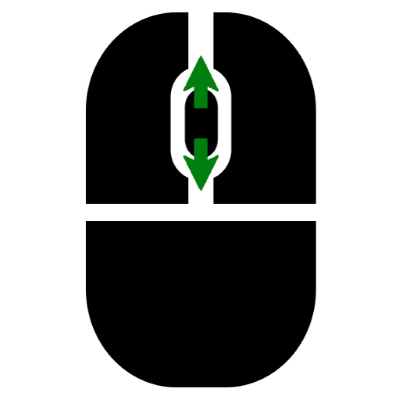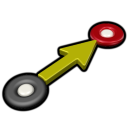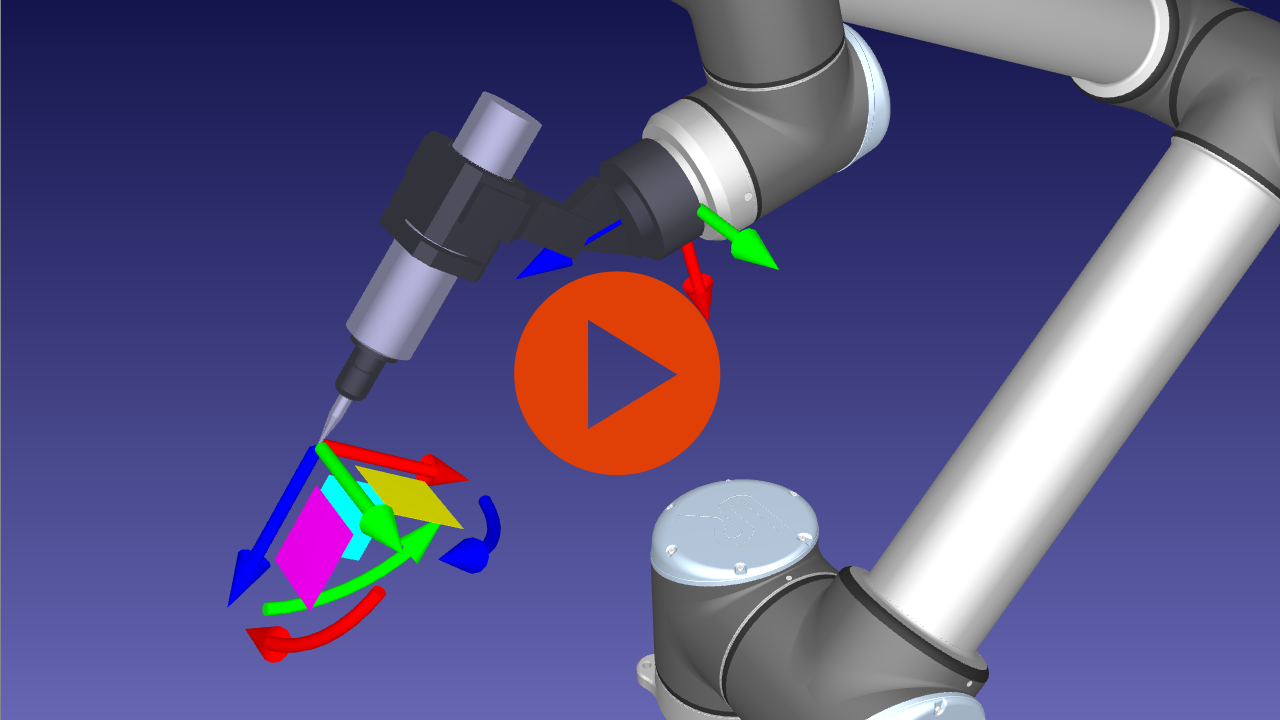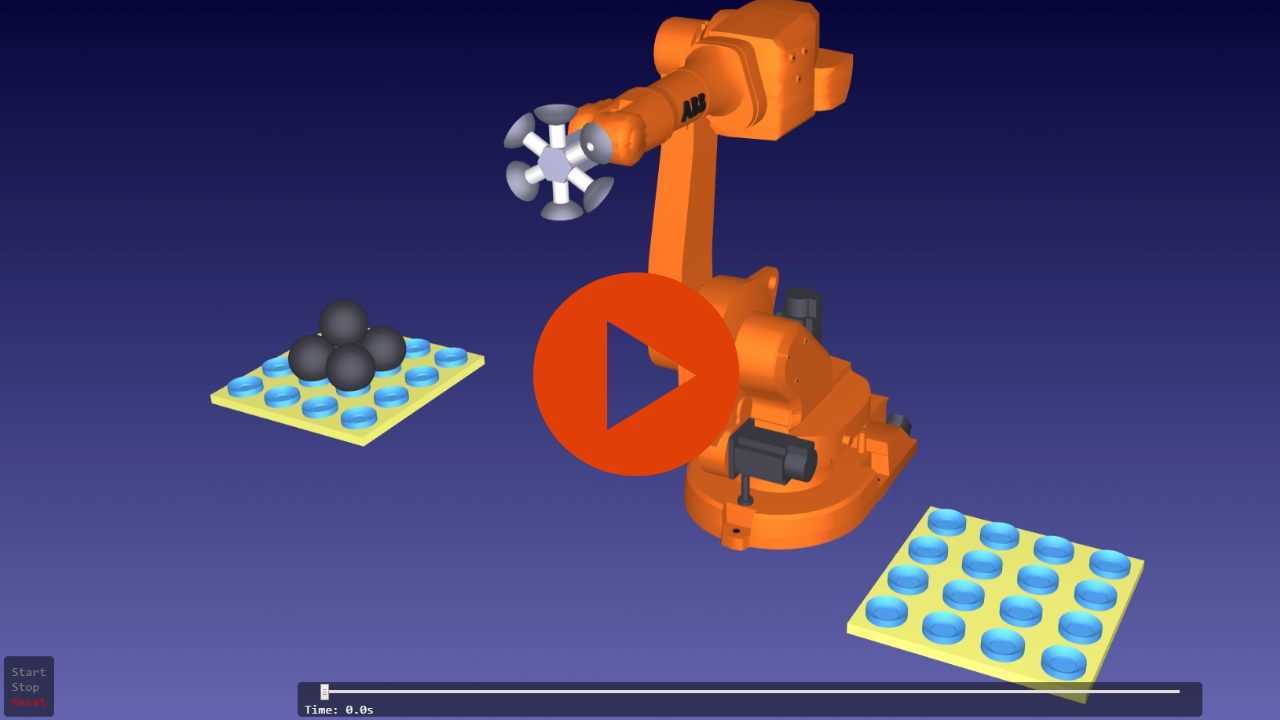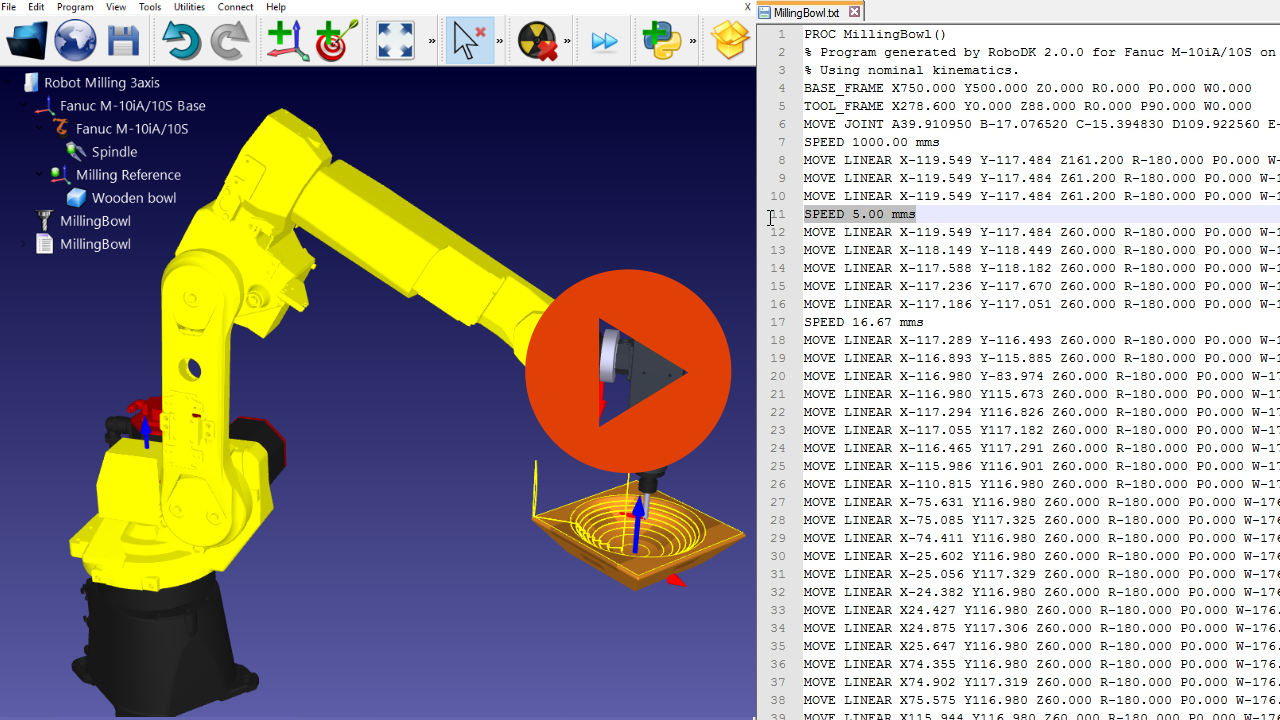Consigli su RoboDK
Navigazione mouse 3D
Piani di Riferimento
Scorciatoie da Tastiera
Icone del Menu
Controllo e Simulazione del robot
Creazione tool robot (TCP)
Esportazione di una simulazione in HTML 3D o PDF
Creazione o modifica di un Post Processor per un robot
La documentazione API di RoboDK è disponibile qui. Alcuni esempi che utilizzano l'API di Python sono disponibili qui.
Piani di riferimento
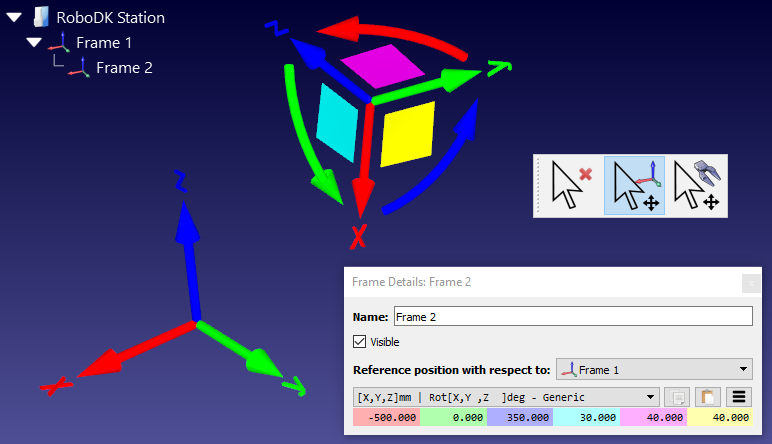
I piani di riferimento permettono di posizionare oggetti con rispetto di altri. Trascina un piano di riferimento od oggetto nella struttura ad albero della Stazione per creare un piano di riferimento nidificato.
Tieni premuto il tasto Alt per muovere i Piani di Riferimento selezionandoli nella vista 3D. È anche possibile inserire manualmente i valori di traslazione e rotazione specifici di qualunque robot, inclusi quaternioni e diverse tipologie di angoli di Eulero.
Seleziona l'orientamento predefinito degli angoli di Eulero dal menu:
Strumenti-Opzioni-Generali-Angoli di Eulero di default.
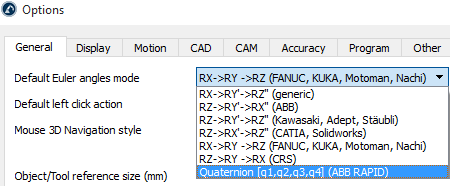
Seleziona il pulsante a destra per copiare/incollare i valori da/nel array di valori o come una posa 4x4.
Angoli di Eulero di default
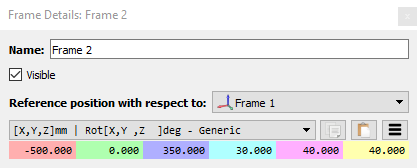
Quaternioni
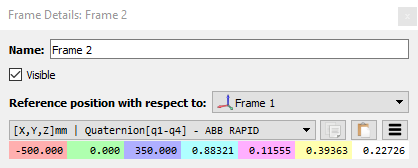
Traslazione&orientamento personali
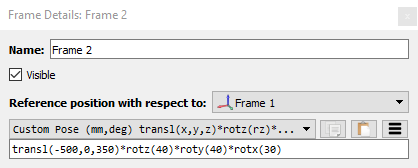
Scorciatoie da Tastiera
| Alt | 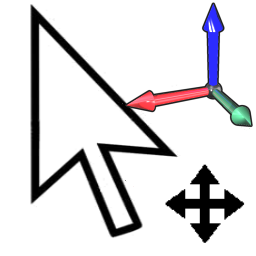 |
Sposta piani di riferimento, robot o altre geometrie |
| Alt+Shift | 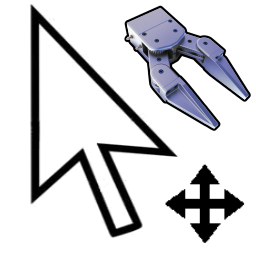 |
Sposta il TCP (tool) del robot |
| Ctrl+0 |  |
Adatta la vista 3D alla selezione |
| F1 |  |
Mostra la documentazione di RoboDK |
| F2 | Rinomina oggetto | |
| F6 | Genera programma(i) | |
| F7 | Mostra/Nascondi oggetto(i) selezionato(i) | |
| + | Ingrandisci i piani | |
| - | Rimpicciolisci i piani | |
| / | Mostra/Nascondi il testo | |
| * | Mostra/Nascondi l'area di lavoro del robot | |
| Ctrl + 1 | Carica l'ultimo file o Stazione RoboDK |
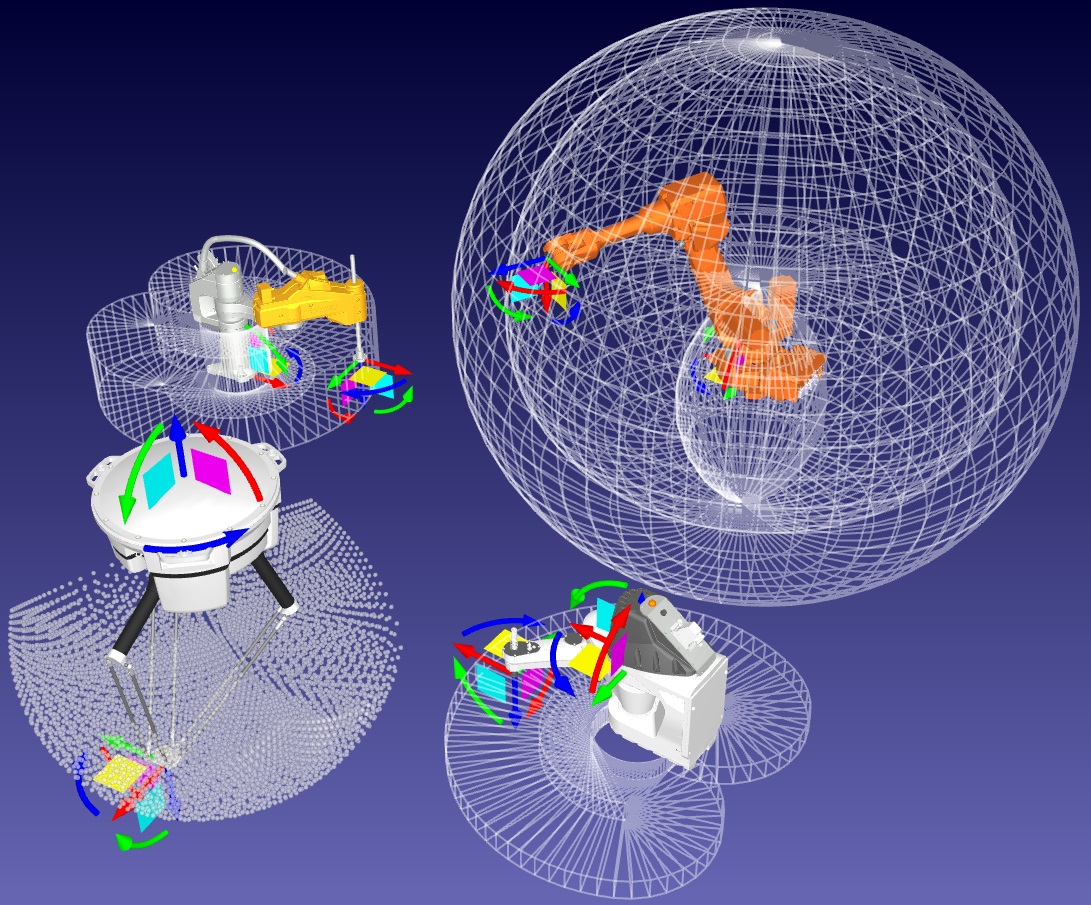
Controllo e Simulazione del robot
Fai doppio click su un robot per aprire il pannello del robot e muoverlo manualmente tramite Giunti o coordinate Cartesiane. Il robot tool (TCP) e il Piano di Riferimento possono essere modificati in questa finestra.
Fai doppio click su di un programma per vederne la simulazione.
Scopri di più riguardo la simulazione e la programmazione offline nella documentazione
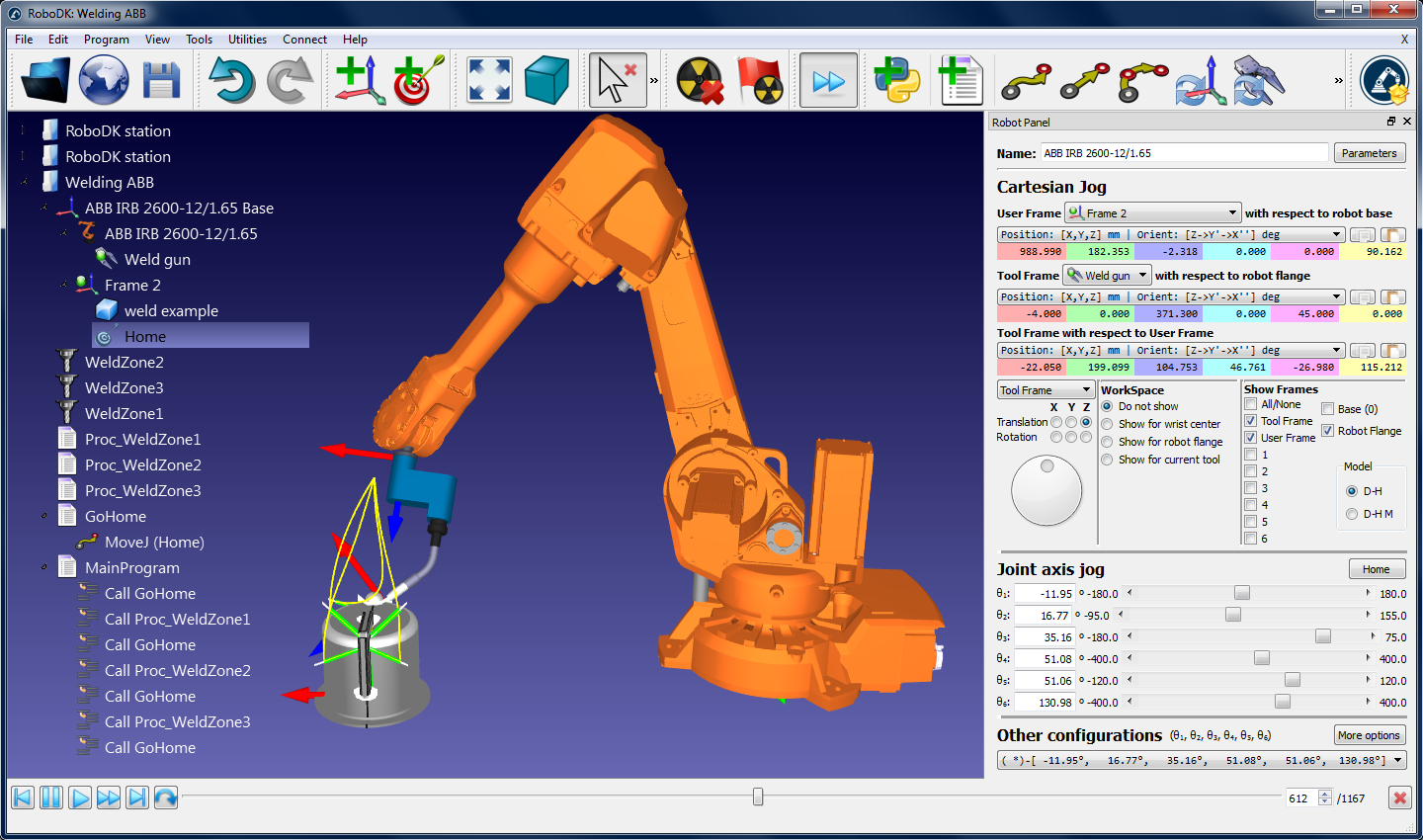
Creazione del tool robot (TCP)
I tool robot possono essere facilmente creati importando un oggetto 3D e trascinandolo sul robot. L'oggetto è automaticamente convertito in tool. Importa file 3D per modellare la cella. I formati 3D accettati includono STL, IGES e STEP.
Scopri di più riguardo la creazione del tool robot nella documentazione
Esportazione di una simulazione in HTML 3D o PDF
Una volta che la simulazione è pronta, esportala come simulazione HTML 3D o come un file PDF 3D. Questa funzionalità permette di condividere facilmente layout e concept di simulazioni.
Esempio di documento di simulazione HTML 3D
Esempio di documento di simulazione PDF 3D (Le simulazioni PDF 3D devono essere aperte con Acrobat Reader, non con un browser)
Consiglio: le simulazioni HTML sono più pesanti delle simulazioni PDF, comprimerle riduce considerabilmente la loro dimensione. Le simulazioni HTML non hanno dipendenze e possono essere condivise come file singolo.
- 0:02 Seleziona File-Esporta Simulazione per esportare la simulazione nel tuo formato desiderato
- 0:11 Il pulsante Start inizia la registrazione della simulazione
- 0:28 La simulazione HTML 3D permette la navigazione tridimensionale e il controllo del tempo
- 0:55 Anche la simulazione PDF 3D permette la navigazione tridimensionale e il controllo del tempo
Scopri di più sull'esportazione di una simulazione nella documentazione
Creazione o modifica di un Post Processor per un robot
Il Post Processor definisce come deve essere generato il programma robot. La conversione dei movimenti del simulatore in istruzioni robot specifiche è fatta dal Post Processor. Il Post Processor fornisce una completa flessibilità in modo da soddisfare esigenze specifiche.
RoboDK fornisce dei Post Processor per molteplici produttori di robot. I Post Processors possono essere facilmente creati o modificati. Un Post Processor di RoboDK non è nient'altro che un file Python che definisce come il codice deve essere generato. Ogni produttore di robot utilizza un post processor di default che può essere modificato per personalizzare la creazione del programma ed adattarsi ad applicazioni specifiche.
Consiglio: Fai doppio click su un post processor per vedere l'anteprima di un esempio di programma robot.
- 0:17 Una volta che il programma è pronto schiaccia il tasto F6 per generare il programma robot
- 0:35 Crea o Modifica un post processor selezionando Programma-Aggiungi/Modifica post processor
- 0:56 Modifica comandi di movimenti Giunti e Lineari per ottenere il risultato desiderato
- 1:16 Fai click con il tasto destro su di un programma e seleziona Seleziona post processor per selezionare un post processor